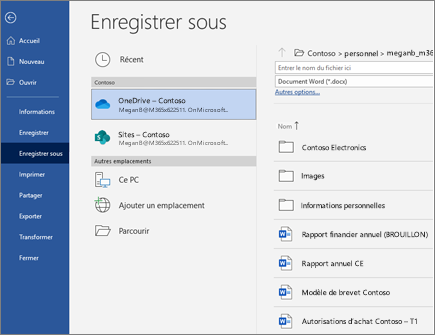Utiliser des documents dans Word pour Windows
Commencer à travailler dans Word grâce à ces instructions rapides sur la création, le partage et la modification des documents seul ou avec votre équipe.
Pour convertir vos documents Google en document Word, accédez à fichier > Télécharger > Microsoft Word (. docx). Ouvrez ensuite le fichier dans Word. Pour en savoir plus, voir commencer à utiliser des documents.
Remarque : Les fonctionnalités et informations de ce guide s’appliquent à l’application Word disponible dans Microsoft 365.
Créer un document
-
Sélectionnez fichier > Accueil.
-
Sélectionnez document vierge, sélectionnez l’un des modèles ou ouvrez un fichier recommandé ou récent.
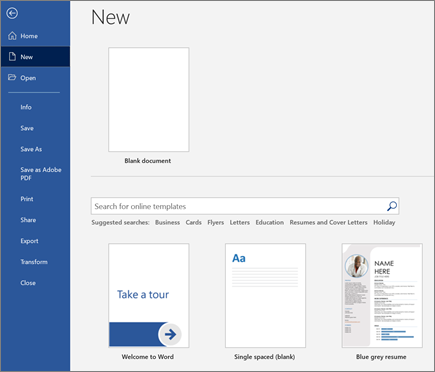
Ouvrir un document
-
Sélectionnez fichier > ouvrir, puis sélectionnez le document souhaité.
-
Si votre fichier est enregistré sur OneDrive et que vous travaillez en mode hors connexion, vos révisions seront enregistrées lors de votre prochaine connexion en ligne.
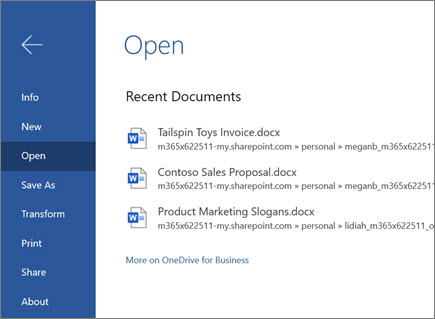
Renommer un document
Pour renommer votre document, procédez comme suit :
-
Si vous avez enregistré votre fichier sur OneDrive, sélectionnez le nom du fichier dans la partie supérieure, puis tapez ce que vous voulez.
-
Sélectionnez fichier > Enregistrer sous, choisissez un emplacement dans lequel enregistrer, puis renommez votre fichier.
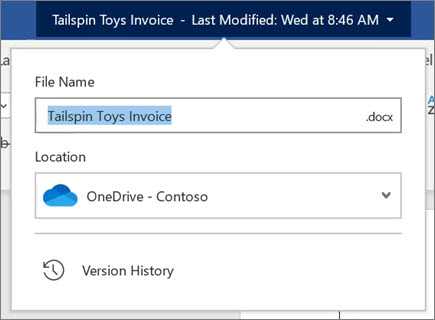
Choisir une option d’enregistrement
-
Enregistrer un document sur OneDrive
Si le fichier a été enregistré dans OneDrive, vos modifications sont enregistrées automatiquement.
-
Sélectionnez Fichier > Enregistrer sous.
-
Sélectionnez OneDrive.
-
Tapez un nom, puis sélectionnez Enregistrer.
-
-
Autres options d’enregistrement
Il existe d’autres façons d’enregistrer votre document. Tout d’abord, sélectionnez fichier:
-
Pour enregistrer votre fichier, sélectionnez Enregistrer, ou sélectionnez fichier > Enregistrer.
-
Pour enregistrer votre fichier au format PDF, sélectionnez fichier > enregistrer au format Adobe PDF.