Comment capturer rapidement des idées de brainstorming tout en créant un enregistrement que vous pouvez analyser, modifier et agir ultérieurement ?
Lorsque vous créez un diagramme de brainstorming (ou carte mentale) dans Visio, vous créez une archive visuelle de vos idées, comme le dessin ci-dessous. Le diagramme peut vous aider à reconnaître et à classer rapidement les thèmes et les hiérarchies, ce qui en fait un instantané pour extraire un plan d’action d’une session de génération d’idées chaotique.
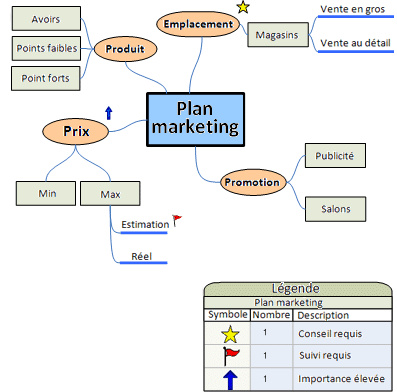
Cet article décrit cinq façons différentes de créer un diagramme de brainstorming dans Visio. Chaque méthode a son attrait, selon la façon dont vous voulez travailler.
Utilisation d’un diagramme de brainstorming
Il existe deux façons principales d’utiliser un diagramme de brainstorming. La première consiste à commencer par une idée main, puis à générer des rubriques et des sous-rubriques connexes hiérarchiquement pour arriver à un grand nombre d’approches différentes possibles.
La deuxième consiste à capturer toutes les idées au fur et à mesure qu’elles sont exprimées, puis à les organiser dans un diagramme hiérarchique. Ensuite, vous modifiez, affinez et partagez les résultats entre les membres du groupe. Cette méthode est particulièrement utile lors d’une réunion de brainstorming où les gens contribuent rapidement à leurs idées. Dans ce paramètre, les hiérarchies ne sont pas toujours apparentes et vous devez capturer des idées rapidement.
Démarrage d’un nouveau diagramme de brainstorming
-
Cliquez sur Fichier, puis sur Nouveau.
-
Sous Entreprise, cliquez sur Diagramme de brainstorming. Si vous ne voyez pas Business, cliquez sur Modèles ou Catégories.
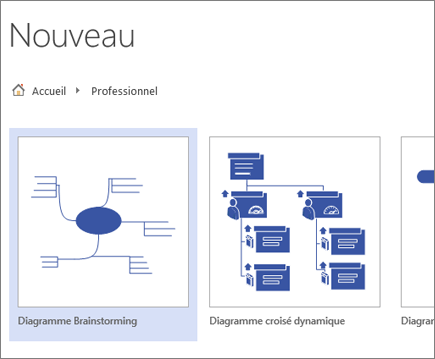
Développez la page de dessin pour l’adapter à votre diagramme de brainstorming
Si votre diagramme de brainstorming s’étend au-delà des bordures de la page de dessin, vous pouvez facilement développer la page sans déplacer vos rubriques vers une autre page. Il existe deux façons de redimensionner la page : en faisant glisser manuellement les bordures de la page ou en utilisant la boîte de dialogue Mise en page .
Redimensionnez la page de dessin en faisant glisser manuellement les bordures
-
Dans le menu Affichage , cliquez sur Zoom, puis sur Page entière. Cet affichage affiche les bordures de votre page de dessin.
-
Placez le pointeur sur la bordure de la page de dessin que vous souhaitez développer, puis appuyez sur la touche Ctrl. Lorsque le pointeur devient une flèche à deux pointes, faites glisser le pointeur pour redimensionner la page.
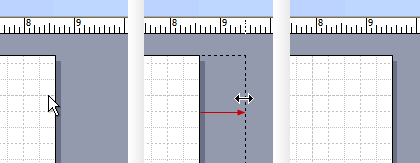
Redimensionner la page de dessin à l’aide de la boîte de dialogue Mise en page
-
Cliquez sur Création, puis appuyez sur Maj+F5 pour ouvrir la boîte de dialogue Mise en page .
-
Cliquez sur l’onglet Taille de la page.
-
Sous Taille personnalisée, tapez la taille que vous souhaitez mettre en page, puis cliquez sur OK.
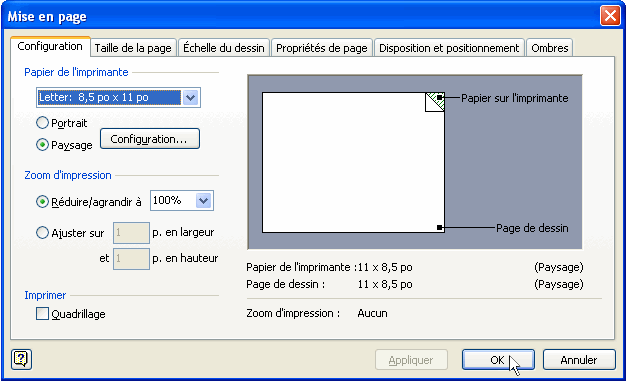
Remarque : Les modifications apportées à la taille de la page de dessin s’appliquent uniquement à la page que vous affichez actuellement. Veillez également à taper l’unité de mesure appropriée (pouces ou millimètres) dans les zones Taille personnalisée lorsque vous tapez la taille de la page.
Utilisation du ruban Brainstorming
Vous pouvez effectuer les tâches les plus courantes lors de la création d’un diagramme de brainstorming, telles que l’ajout d’une rubrique main ou l’organisation de rubriques sur la page, en cliquant sur les boutons du ruban Brainstorming.
Vous pouvez facilement accéder à ces outils sans faire glisser le pointeur hors de la page de dessin. Par exemple, si vous utilisez une tablette PC, il vous suffit d’appuyer une fois sur le ruban Brainstorming pour placer des rubriques sur la page de dessin.
Le ruban Brainstorming vous donne accès à tous les outils conçus spécifiquement pour le modèle Brainstorming . En plus d’ajouter ou d’organiser des rubriques, vous pouvez utiliser les commandes de ce ruban pour effectuer des actions telles que la modification du type d’une rubrique existante ou le déplacement d’une rubrique vers une nouvelle page.

Créer un diagramme à l’aide de l’onglet Brainstorming
-
Sous l’onglet Brainstorming , cliquez sur Principal.
-
Une fois la forme sélectionnée, tapez le texte que vous souhaitez que l’idée main représente.
-
Avec la forme Rubrique principale sélectionnée, cliquez sur Sous-thème.
Un sous-point se connecte à et est subordonné à la rubrique main.
-
Tapez le titre du sous-sujet.
Ajouter d’autres rubriques à l’aide de la barre d’outils Brainstorming
Vous pouvez ajouter d’autres rubriques à votre diagramme en effectuant l’une des opérations suivantes :
Ajouter plusieurs sous-rubriques
-
Sélectionnez la rubrique à laquelle vous souhaitez ajouter des sous-rubriques, puis, dans la barre d’outils Brainstorming , cliquez sur Plusieurs sous-rubriques.
-
Dans la boîte de dialogue, tapez le texte de chaque nouvelle rubrique, puis appuyez sur Entrée après chacune d’elles. Lorsque vous avez terminé d’ajouter toutes les rubriques souhaitées, cliquez sur OK.
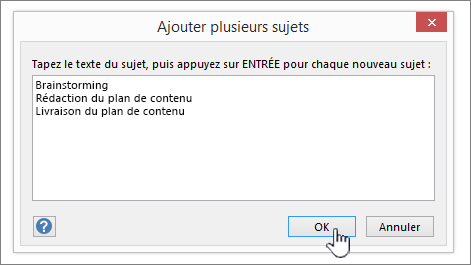
Ajouter une rubrique d’homologue
-
Sélectionnez la rubrique à laquelle vous souhaitez ajouter une rubrique de même niveau, puis, dans la barre d’outils Brainstorming , cliquez sur Homologue.
-
Tapez le titre de la rubrique.
Ajouter une rubrique à la fois
-
Sélectionnez la rubrique à laquelle vous souhaitez ajouter une rubrique ou une sous-rubrique de même niveau, puis, dans la barre d’outils Brainstorming , cliquez sur Homologue ou Sous-sujet.
-
Tapez le titre de la rubrique.
Organiser les rubriques
Vous pouvez améliorer l’apparence de votre diagramme et agrandir l’espace sur la page de dessin en procédant comme suit :
-
Dans la barre d’outils Brainstorming , cliquez sur Organiser automatiquement.
Conseil : Vous pouvez organiser manuellement les rubriques en sélectionnant les rubriques que vous souhaitez déplacer, puis en les faisant glisser vers un autre emplacement sur la page. Lorsque vous déplacez une rubrique, ses connecteurs se repositionnent automatiquement et ses sous-rubriques se déplacent avec elle.
Utilisation du menu contextuel
Dans n’importe quelle application Microsoft Office, le menu contextuel (ou « clic droit ») est un outil pratique à utiliser lorsque vous souhaitez effectuer rapidement une action sans déplacer le curseur hors de la page. Le menu contextuel inclut également des commandes de page de dessin standard Visio pour les tâches telles que le copier et coller des formes.
La plupart des utilisateurs expérimentés utilisent la méthode de raccourci en raison de son accessibilité. Dans Visio, vous pouvez facilement créer votre diagramme à l’aide de cette méthode.
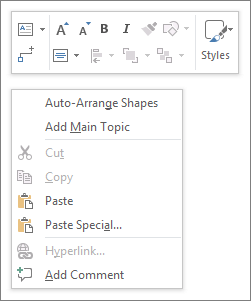
Créer un diagramme à l’aide de la méthode de raccourci
-
Cliquez avec le bouton droit sur la page de dessin, puis cliquez sur Ajouter une rubrique principale.
-
Une fois la forme sélectionnée, tapez le texte que vous souhaitez que l’idée main représente.
-
Cliquez avec le bouton droit sur la forme Rubrique principale , puis cliquez sur Ajouter un sous-point.
-
Tapez le titre du sous-sujet.
Ajouter des rubriques à l’aide de la méthode de raccourci
Il existe plusieurs façons d’ajouter des rubriques à votre diagramme :
Ajouter plusieurs sous-rubriques
-
Cliquez avec le bouton droit sur la rubrique à laquelle vous souhaitez ajouter plusieurs sous-rubriques, puis cliquez sur Ajouter plusieurs sous-rubriques.
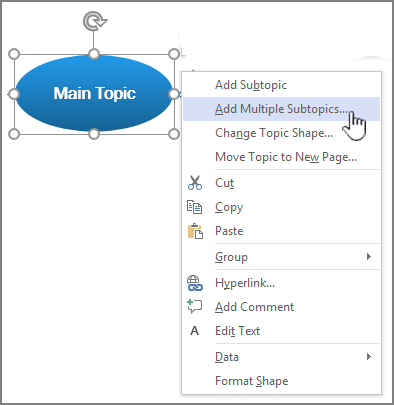
-
Dans la boîte de dialogue, tapez le texte de chaque nouvelle rubrique, puis appuyez sur Entrée après chacune d’elles. Lorsque vous avez terminé d’ajouter toutes les rubriques souhaitées, cliquez sur OK.
Ajouter une rubrique d’homologue
-
Cliquez avec le bouton droit sur la rubrique à laquelle vous souhaitez ajouter une rubrique de même niveau, puis cliquez sur Ajouter une rubrique homologue.
-
Tapez le texte de la nouvelle rubrique.
Ajouter une rubrique à la fois
-
Cliquez avec le bouton droit sur la rubrique à laquelle vous souhaitez ajouter une rubrique ou une sous-rubrique de même niveau, puis cliquez sur Ajouter une rubrique homologue ou Ajouter un sous-sujet.
-
Tapez le titre de la rubrique.
Organiser les rubriques
Vous pouvez améliorer l’apparence de votre diagramme et agrandir l’espace sur la page de dessin en procédant comme suit :
-
Cliquez avec le bouton droit sur une zone vide sur votre page, puis cliquez sur Organiser automatiquement les formes.
Conseil : Vous pouvez organiser manuellement les rubriques en sélectionnant les rubriques que vous souhaitez déplacer, puis en les faisant glisser vers un autre emplacement sur la page. Lorsque vous déplacez une rubrique, ses connecteurs se repositionnent automatiquement et ses sous-rubriques se déplacent avec elle.
Utilisation de la fenêtre Plan
La fenêtre Plan affiche une arborescence de votre diagramme de brainstorming, qui capture les relations hiérarchiques des rubriques et condense toutes les informations réparties sur plusieurs formes et pages en un seul emplacement central. Utilisez la fonctionnalité lorsque vous souhaitez organiser vos idées dans une vue linéaire sans affecter l’apparence de votre diagramme et sans avoir à naviguer entre les formes et les pages.
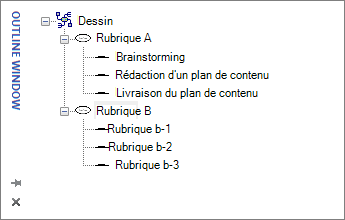
Activer ou désactiver la fenêtre Plan
Pour activer ou désactiver la fenêtre Plan, sous l’onglet Brainstorming, case activée ou décochez la case Fenêtre plan.
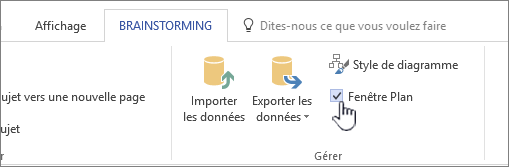
Créer un diagramme à l’aide de la fenêtre Plan
-
Dans la fenêtre Plan, cliquez avec le bouton droit sur « Drawing1 » ou sur le nom du fichier de dessin enregistré, puis cliquez sur Ajouter une rubrique principale.
-
Cliquez avec le bouton droit sur Rubrique principale , puis sélectionnez Renommer.
-
Tapez le texte que vous souhaitez que l’idée main représente.
-
Pour ajouter une sous-rubrique, cliquez avec le bouton droit sur la rubrique principale (ou toute autre rubrique), puis cliquez sur Ajouter un sous-sujet. Renommez le sous-thème de la même façon que vous avez renommé votre rubrique main.
Conseil : Pour supprimer des rubriques, cliquez avec le bouton droit sur une rubrique, puis cliquez sur Supprimer la rubrique. Lorsque vous supprimez une rubrique avec des sous-rubriques, toutes les sous-rubriques correspondantes sont également supprimées. Vous pouvez également supprimer une rubrique en sélectionnant la rubrique à supprimer, puis en appuyant sur la touche SUPPR .
Ajouter d’autres rubriques à votre diagramme à l’aide de la fenêtre Plan
Pour ajouter d’autres rubriques dans la fenêtre Plan, cliquez avec le bouton droit sur la rubrique à laquelle vous souhaitez ajouter d’autres rubriques, puis cliquez sur Ajouter plusieurs sous-rubriques. Dans la boîte de dialogue Ajouter plusieurs sous-rubriques , tapez les noms des rubriques, puis cliquez sur OK.
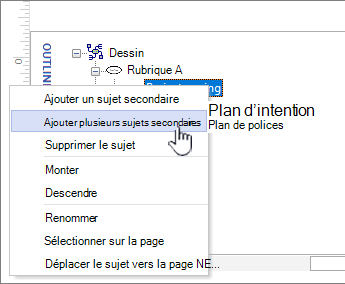
Modifier une rubrique en sous-sujet
Étant donné que la fenêtre Plan affiche les rubriques dans une vue linéaire, vous pouvez l’utiliser pour contrôler la structure hiérarchique de vos rubriques. Dans la fenêtre Plan, vous pouvez transformer une rubrique dans un autre sous-thème en faisant glisser le nom de la rubrique vers un autre niveau.
Si vous souhaitez déplacer un sous-sujet vers un niveau supérieur (ou un niveau inférieur) dans la hiérarchie, faites glisser le nom du sous-point au-dessus de la rubrique de niveau supérieur (ou de la rubrique de niveau inférieur). Si le sous-sujet que vous avez déplacé a des sous-rubriques correspondantes, ils se déplacent également avec lui et les modifications sont reflétées dans votre diagramme.
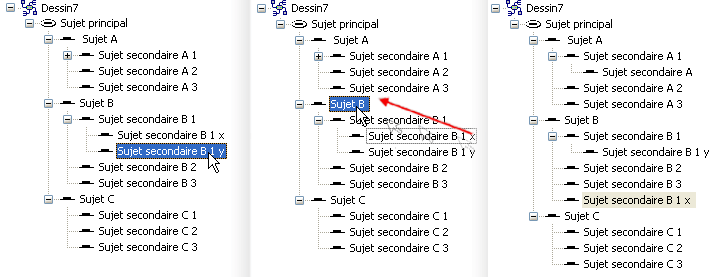
Remarque : La promotion ou la rétrogradation d’une rubrique dans la hiérarchie à l’aide de la fenêtre Plan modifie automatiquement la structure de votre diagramme.
Déplacer une rubrique vers le haut ou vers le bas dans la fenêtre Plan
Vous pouvez organiser ou hiérarchiser les rubriques dans la fenêtre Plan sans affecter la structure de votre diagramme. Par exemple, si vous souhaitez hiérarchiser les rubriques, vous pouvez déplacer les rubriques avec une priorité plus élevée vers la section supérieure de la fenêtre Plan. La disposition des formes sur la page reste la même.
-
Cliquez avec le bouton droit sur la rubrique à déplacer, puis cliquez sur Monter ou Descendre.
Cette modification est reflétée uniquement dans la fenêtre Plan. La position de la rubrique dans votre diagramme reste inchangée.
Utilisation des formes de brainstorming
Le fait de faire glisser des formes à partir du gabarit Formes brainstorming vous permet de mieux contrôler la position de vos rubriques sur la page de dessin et leur type de connexion.
Remarque : Étant donné que cette méthode ne tire pas parti des fonctionnalités automatisées du modèle Brainstorming, lorsque vous l’utilisez, la commande Organiser automatiquement et la fenêtre Plan peuvent ne pas toujours vous donner les résultats attendus.
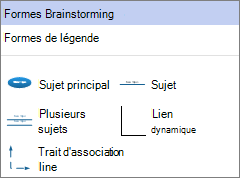
Créer un diagramme en faisant glisser des formes sur la page de dessin
-
À partir du gabarit Formes brainstorming , faites glisser la forme de rubrique principale sur la page de dessin.
-
Tapez le texte que vous souhaitez que la rubrique main représente.
-
Pour ajouter une sous-rubrique, faites glisser la forme Rubrique vers la page. Avec la forme Rubrique sélectionnée, tapez le nom de la rubrique.
-
Vous pouvez ajouter plusieurs rubriques et sous-rubriques en faisant glisser la forme Rubrique multiple sur la page. Dans la boîte de dialogue, tapez le nom des rubriques, puis cliquez sur OK.
Avant de connecter des formes : comprendre les types de connexion
Topics ne se connectent pas automatiquement lorsque vous les faites glisser à partir du gabarit Formes de brainstorming. Il est donc judicieux de comprendre le fonctionnement des connecteurs dans Visio.
Visio comprend deux méthodes pour connecter des rubriques dans votre diagramme : forme à forme et point à point. Chaque méthode est conçue pour des situations spécifiques et la méthode que vous devez utiliser dépend de la façon dont vous souhaitez que le point de connexion réel soit fixe.
Forme à forme
Lorsque vous déplacez des formes connectées de forme à forme, les connecteurs se repositionnent pour conserver la connexion aussi directe que possible. Si vous souhaitez une connexion de forme à forme, faites glisser les extrémités de la ligne de connecteur vers le centre de la forme jusqu’à ce qu’une zone rouge entoure la forme du sujet.
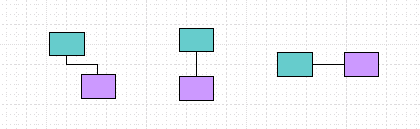
Connexion Ethernet
Lorsqu’une connexion est point à point, les extrémités du connecteur sont collées à des points spécifiques sur chaque forme. Si vous souhaitez une connexion point à point, faites glisser les extrémités de la ligne de connecteur vers un point de la forme jusqu’à ce qu’un X rouge apparaisse. Si vous déplacez les formes, le connecteur reste attaché à ces points d’origine.
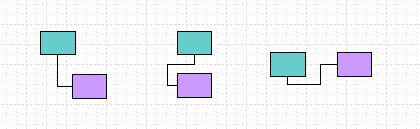
Identifier le type de connexion
Pour voir si une connexion est de forme à forme ou point à point, cliquez sur le connecteur pour le sélectionner.
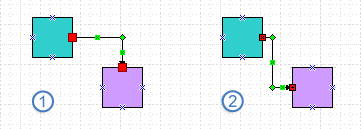
Si les extrémités du connecteur deviennent de grands carrés rouges, la connexion est de forme à forme. Si les extrémités deviennent de petits carrés rouges avec des symboles (x ou +), la connexion est point à point.
Modifier un type de connexion à un autre
Pour modifier une connexion de forme à forme en point à point, faites glisser un point de terminaison de connecteur loin de la forme, puis faites-le glisser vers le point de connexion, marqué d’un x bleu, où vous souhaitez qu’il se connecte à la forme.
Pour modifier une connexion point à point en forme à forme, faites glisser un point de terminaison de connecteur sur la forme d’étape de processus jusqu’à ce qu’une zone rouge entoure la forme entière.
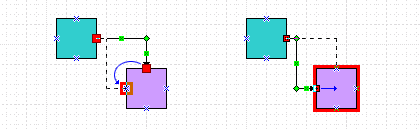
Rubriques de connexion
-
Faites glisser le connecteur dynamique du gabarit Formes de brainstorming vers une zone vide de la page.
-
Faites glisser une extrémité de la ligne de connecteur vers le centre de la première forme que vous souhaitez connecter jusqu’à ce que la forme du sujet soit entourée d’une zone rouge.
-
Faites glisser l’autre extrémité de la ligne de connecteur vers le centre de la deuxième forme que vous souhaitez connecter jusqu’à ce qu’elle soit également entourée d’une zone rouge.
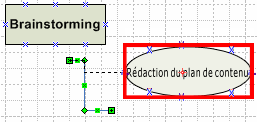
Lorsque vous relâchez la souris et sélectionnez le connecteur, chaque point de terminaison apparaît sous la forme d’un carré rouge plein, ce qui indique que les formes sont correctement connectées.
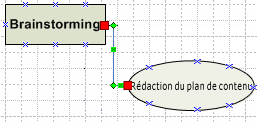
Afficher les associations entre les rubriques
Vous pouvez afficher une relation spéciale entre deux rubriques dans votre diagramme de brainstorming à l’aide d’une ligne d’association, qui apparaît sous la forme d’une ligne en pointillés entre les rubriques associées. Contrairement au connecteur dynamique, qui définit la structure main de votre diagramme, la ligne d’association connecte des rubriques sur différentes branches au même niveau (hiérarchique).
La ligne Association est un indicateur visuel uniquement et n’est pas incluse dans la hiérarchie de votre diagramme. La fenêtre Plan n’affiche pas l’association entre les rubriques.
Vous pouvez connecter des rubriques à l’aide d’une forme de ligne d’association de la même façon que vous utilisez le connecteur dynamique. Lorsque vous connectez des rubriques à l’aide de la ligne Association, elles sont redirigées avec les rubriques lorsque vous les déplacez.
Actuellement, la fonctionnalité de carte mentale dansVisio Plan 1 etVisio (plan 2) n’est disponible qu’en anglais.










