Chaque disposition SmartArt offre un moyen différent de présenter son contenu et d’en améliorer le message. Certaines dispositions ne sont destinées qu’à agrémenter une liste à puces, alors que d’autres (par exemple, les organigrammes hiérarchiques et les diagrammes de Venn) ont été conçues pour présenter des types de d’informations spécifiques.
Conseil : Pour plus d’informations sur chaque rubrique, cliquez sur les titres suivants.
Avant de choisir une disposition pour un graphique SmartArt, réfléchissez au message que vous voulez faire passer et à la façon dont les informations doivent être présentées. Comme il est simple et rapide de changer de disposition, essayez-en plusieurs (parmi les différents types) jusqu’à trouver celle qui illustre le mieux votre message. Un type peut être comparé à une catégorie qui permet de choisir rapidement la disposition qui sied le mieux à vos informations. Testez différents types. Le tableau suivant n’est pas exhaustif, mais il constitue un bon point de départ.
|
Pour |
Utilisez ce type |
|---|---|
|
Afficher des informations non séquentielles |
Liste |
|
Illustrer les étapes d’un processus ou d’une chronologie ; créer un organigramme. |
Processus |
|
Illustrer un processus continu |
Cycle |
|
Créer un organigramme |
Hiérarchie |
|
Illustrer un arbre de décision |
Hiérarchie |
|
Illustrer des connexions |
Relation |
|
Illustrer la relation des différentes parties au sein d’un même ensemble |
Matrice |
|
Illustrer des relations proportionnelles, avec le composant le plus grand situé en haut ou en bas |
Pyramide |
|
Utiliser des images principalement pour illustrer ou accentuer le contenu |
Image |
Prenez également en compte la quantité de texte dont vous disposez, car elle a un effet sur l’aspect et le nombre de formes nécessaires dans une disposition. Existe-t-il plusieurs points principaux, eux-mêmes divisés en points secondaires ? Les détails ont-ils plus de poids que les éléments récapitulatifs, ou est-ce le contraire ? En règle générale, les graphiques SmartArt sont plus efficaces lorsque le nombre de formes et la quantité de texte ne dépassent pas une certaine limite. D’un point de vue visuel, une grande quantité de texte peut réduire l’attrait du graphique SmartArt et rendre le message plus difficile à faire passer. Certaines dispositions, telles que Liste trapézoïdale du type Liste, se prêtent toutefois à l’utilisation de texte plus long.
À chaque type de graphique SmartArt correspond diverses dispositions uniques. Certaines ont des emplacements réservés pour les images. Certaines sont constituées de formes distinctes correspondant aux différents éléments d’information, notamment les points secondaires. D’autres mêlent les points secondaires et les points récapitulatifs correspondants. En examinant l’emplacement des informations récapitulatives par rapport aux détails, vous pouvez vous faire une idée des informations qui attireront le plus l’attention de l’audience. Veillez à ce que les données les plus importantes soient placées à l’endroit qui attire le plus l’attention.
Certaines dispositions de graphiques SmartArt contiennent un nombre limité de formes. Par exemple, la disposition Flèches d’équilibrage du type Relation a été conçue pour opposer deux idées ou concepts. Seules deux formes peuvent contenir du texte et la disposition ne peut pas être modifiée en vue de représenter davantage d’idées ou de concepts. Si vous choisissez une disposition qui contient un nombre limité de formes, vous pouvez identifier le contenu qui n’apparaîtra pas dans votre graphique à la présence d’un X rouge (au lieu d’une puce) en regard des éléments correspondants au niveau du volet Texte.
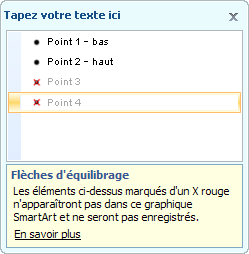
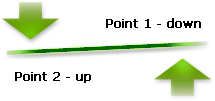
Si vous devez communiquer plus de deux idées, choisissez une autre disposition de graphique SmartArt qui contient plus de deux formes dans lesquelles vous pouvez afficher du texte, telle que la disposition Pyramide simple du type Pyramide. Gardez à l’esprit que lorsque vous changez de disposition ou de type, vous risquez de modifier la signification de vos informations. Par exemple, une disposition dont toutes les flèches pointent vers la droite, telle que la disposition Processus simple du type Processus n’a pas la même signification qu’un graphique SmartArt dans lequel les flèches forment un cercle, comme la disposition Cycle continu du type Cycle.
Lorsque vous optez pour une autre disposition de graphique SmartArt, l’essentiel du texte et du contenu connexe, au même titre que les couleurs, les styles, les effets et la mise en forme du texte, est transféré automatiquement dans la nouvelle disposition.
Vous pouvez également réexaminer votre contenu pour voir si certaines informations sont moins déterminantes pour votre message. Les graphiques SmartArt qui comptent un nombre limité de concepts et de mots sont souvent les plus efficaces.
Si aucune disposition ne vous convient réellement, vous pouvez ajouter et supprimer des formes dans votre graphique SmartArt pour ajuster la structure de la disposition. Par exemple, il est possible que vous ayez besoin de deux, voire de cinq formes, pour illustrer votre processus, alors que la disposition Processus simple du type Processus en contient trois. À mesure que vous ajoutez ou supprimez des formes et que vous modifiez le texte, la disposition des formes et la quantité de texte qu’elles contiennent sont mis à jour automatiquement — en vue de conserver la bordure et la conception originales de la disposition du graphique SmartArt.
Lorsque vous sélectionnez une nouvelle disposition, du texte d’espace réservé (tel que [Texte]) s’affiche. Le texte d’espace réservé ne s’imprime pas, pas plus qu’il ne s’affiche lors de l’exécution d’une présentation PowerPoint. Vous pouvez remplacer le texte d’espace réservé par votre propre contenu. Si vous remplacez une disposition qui contient un texte d’espace réservé, celui s’affichera dans la nouvelle disposition. Notez que les formes s’affichent et s’impriment toujours, à moins que vous ne les supprimiez.
De même, tenez compte de la taille de l’espace où vous prévoyez de placer le graphique SmartArt. Par exemple, si l’espace dont vous disposez est limité en hauteur et en largeur, préférez une disposition verticale, par exemple, Processus décalé dans le type Processus, plutôt qu’une disposition horizontale, telle que Processus en flèches du type Processus.
Certaines dispositions ayant des proportions fixes, elles n’occupent pas nécessairement tout l’espace disponible. Les proportions obéissent au rapport entre la largeur et la hauteur. Par exemple, si vous placez la disposition Matrice avec grille du type Matrice dans un espace plus largeur que haut, le graphique SmartArt n’occupera pas tout l’espace disponible sur le plan de la largeur. Pour modifier les proportions, vous pouvez modifier la disposition de votre diapositive ou document, modifier la taille de l’espace destiné à accueillir le graphique SmartArt (ce qui modifie par là même l’aspect du graphique SmartArt) ou choisir une autre disposition de graphique SmartArt présentant des proportions différentes.
La galerie Choisir un graphique SmartArt présente l’ensemble des dispositions disponibles dans les onze types différents : Tous, Liste, Processus, Cycle, Hiérarchie, Relation, Matrice, Pyramide, Image, Office.com et Autre. (Le type Office.com montre des dispositions supplémentaires disponibles sur Office.com. Le type Autre n’apparaît que si vous ajoutez des graphiques SmartArt personnalisés et que vous ne les ajoutez pas à l’un des autres types.) Des descriptions suggérant à quel type d’informations s’adressent les dispositions s’affichent sous l’image agrandie sur le côté de la galerie Choisir un graphique SmartArt.
Sélectionner une disposition
Toutes les dispositions disponibles pour les graphiques SmartArt figurent dans le type Tous.
Au moment de choisir une disposition, rappelez-vous des points suivants :
-
Les dispositions qui contiennent des flèches sous-entendent l’existence d’un flux ou d’une progression dans une certaine direction.
-
Les dispositions qui contiennent des lignes de connexion plutôt que des flèches sous-entendent l’existence de liens mais pas nécessairement d’un flux ou d’une progression.
-
Les dispositions qui ne contiennent pas de lignes de connexion ou de flèches présentent plusieurs objets ou idées relativement indépendants les uns des autres.
Si vous voulez faire ressortir un texte à puce, vous pouvez facilement transférer du texte dans des formes que vous pouvez colorer, agrandir et mettre en évidence à l’aide d’effets visuels ou d’animations. En utilisant une disposition du type Liste, vos points principaux gagnent en visibilité et en impact dans des formes colorées, qui soulignent leur importance. Les dispositions Liste regroupent des informations qui n’obéissent pas à un processus pas à pas ou séquentiel. Contrairement aux dispositions Processus, les dispositions Liste ne contiennent généralement pas de flèches ni de flux directionnel.
Comme l’illustre l’exemple suivant, une liste à puce peut s’avérer bien plus efficace lorsque vous la convertissez en graphique SmartArt.
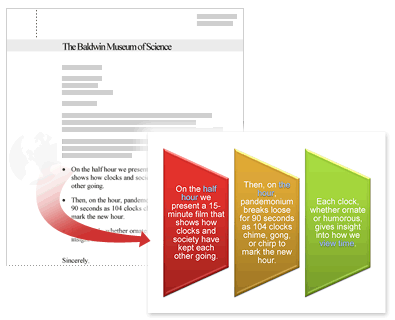
Certaines dispositions Liste comportent des formes avec images, ce qui vous permet d’agrémenter votre texte d’une image ou d’un dessin de petite taille. Bien que les formes avec espace pour image soient conçues pour afficher des images, vous pouvez ajouter une image en guise de remplissage à n’importe quelle forme.
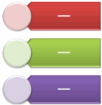
Conseil : Plutôt que de surcharger un graphique SmartArt de texte, il est préférable de n’y placer que les points principaux, puis de les développer dans une autre diapositive ou un autre document.
Contrairement aux dispositions de liste, les dispositions du type Processus ont généralement un flux directionnel et sont utilisées pour illustrer des étapes ou des étapes d’un processus ou d’un flux de travail, telles que des étapes séquentielles pour l’exécution d’une tâche, des phases générales dans le développement d’un produit, un chronologie ou une planification. Utilisez les dispositions traiter lorsque vous souhaitez montrer comment des étapes ou des phases se suivent pour produire un résultat. Les dispositions de processus sont disponibles montrant un processus en étapes verticales, en étapes horizontales ou en combinaison de pliage.
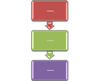
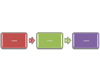
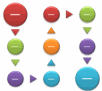
Vous pouvez également utiliser les dispositions Processus pour mettre en évidence les principales dates d’un planning de production ou d’une chronologie à l’aide de marqueurs de jalons.
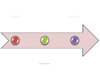
La disposition Processus en flèches est particulièrement indiquée pour présenter des dates ou des étapes numérotées. Vous pouvez placer des numéros ou des dates dans les formes principales (cercles) et du texte dans les formes de flèche annexes pour les étapes.
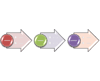
Remarque : Pour créer un organigramme, utilisez une disposition telle que Processus vertical en lacets, puis remplacez les différentes formes par des formes d’organigramme.
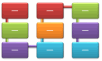
Même s’il vous est possible d’utiliser une disposition Processus pour communiquer des informations de procédure, une disposition du type Cycle illustre habituellement un processus circulaire ou répétitif. Vous pouvez utiliser les dispositions Cycle pour représenter des cycles de vie de produits ou d’animaux, des cycles d’enseignement, des processus à répétition ou continus (p.ex., cycle de rédaction et de publication continu d’un site Web) ou le cycle annuel de définition des objectifs et d’analyse des performances d’un employé.
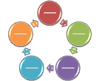
En savoir plus : description des graphiques SmartArt de type Cycle
L’utilisation la plus courante des dispositions dans le type Hierarchy est peut-être un graphique organization d’entreprise. Toutefois, les dispositions hierarchy peuvent également être utilisées pour afficher des arbres de décision, des arbres familiaux ou une famille de produits.
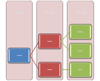
Remarque : Pour créer un organigramme, utilisez la disposition Organigramme, Organigramme avec titre et nom ou Organigramme avec images. Ces dispositions vous permettent de bénéficier de fonctionnalités supplémentaires, telles que la forme Assistant et les dispositions avec retrait. Vous pouvez en savoir plus sur la création de graphiques organization en lisant Créer un graphique organization.
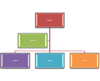
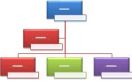
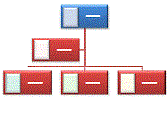
En savoir plus : description des graphiques SmartArt de type Hiérarchie
Les dispositions du type Relation représentent des relations non hiérarchiques et non séquentielles entre différentes parties (p.ex., des concepts imbriqués ou qui se chevauchent) et illustrent généralement des relations ou des connexions conceptuelles entre au moins deux ensembles. Voici quelques exemples concrets de dispositions Relation : les diagrammes de Venn, qui représentent le chevauchement de différents domaines ou concepts et leur convergence en un point central ; les dispositions Cible, qui représentent un endiguement ; et les dispositions Radial, qui représentent des relations par rapport à une idée ou un concept central. Pour plus d’informations sur la création des diagrammes de Venn, voir Créer un diagramme de Venn.
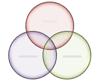
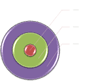
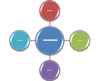
Les dispositions Radial permettent également de présenter des parties qui convergent pour former une idée principale ou centrale.
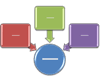
En savoir plus : description des graphiques SmartArt de type Relation
Les dispositions du type Matrice servent généralement à classifier des informations et sont bidimensionnelles. Elles sont utilisées pour représenter la relation entre des parties et un ensemble ou un concept central. Les dispositions Matrice s’avèrent un bon choix si vous disposez de quatre points principaux (tout au plus) et d’une grande quantité de texte.
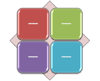
En savoir plus : description des graphiques SmartArt de type Matrice
Les dispositions du type Pyramide représentent des relations proportionnelles ou hiérarchiques qui vont généralement de bas en haut. Elles sont tout indiquées pour présenter des informations de haut en bas ou de bas en haut. Si vous souhaitez illustrer une hiérarchie sur le plan horizontal, préférez une disposition Hiérarchie.
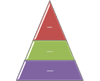
Les dispositions Pyramide s’avèrent également utiles pour communiquer des informations conceptuelles ; tel est le cas de la disposition Liste de pyramides, qui permet de taper du texte dans des formes situées en dehors de la pyramide.
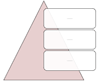
En savoir plus : description des graphiques SmartArt de type Pyramide
Les dispositions du type Image sont utilisées lorsque vous souhaitez qu’une image véhicule votre message avec ou sans texte d’explication ou lorsque vous souhaitez utiliser des images en complément d’une liste ou d’un processus.
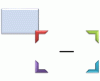
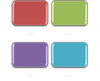
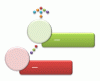
En savoir plus : description des graphiques SmartArt de type Image
Les dispositions supplémentaires disponibles sur Office.com sont répertoriées sous le type Office.com. Celui-ci sera régulièrement mis à jour avec de nouvelles dispositions.
En savoir plus : description des graphiques SmartArt de type Office.com
Ce type peut être utilisé pour répertorier les graphiques SmartArt personnalisés qui ne s’intègrent pas dans les types décrits précédemment.
Une fois que vous avez choisi le graphique SmartArt qui vous convient, vous pouvez le modifier et le personnaliser afin de l’adapter davantage à vos besoins. Pour plus d’informations sur l’utilisation des graphiques SmartArt que vous créez, consultez les articles suivants :










