Si votre organisation a configuré Lync pour afficher les images des personnes avec leurs autres informations de contact, votre image s’affiche automatiquement. Mais que faire si vous n’aimez pas cette image ? C’est simple, en fonction de la configuration de votre environnement, vous pouvez peut-être la remplacer ou la désactiver.
Important : Les organisations ne permettent pas toutes à leurs utilisateurs de modifier leurs paramètres d’image. Si l’un des boutons décrits ci-dessous est grisé ou non disponible, il se peut que votre administrateur ait désactivé cette option. Pour plus d’informations, lisez la suite de cet article.
Modifier votre image
Comme mentionné plus haut, si le bouton Modifier ou supprimer l’image est grisé, votre organisation a choisi de ne pas autoriser les utilisateurs à changer leur image. Si vous pouvez changer votre image, voici comment procéder :
Utiliser une image provenant de votre ordinateur ou d’un disque externe
-
Dans la fenêtre principale de Lync, cliquez sur votre image. La boîte de dialogue Lync – Options, Mon image s’affiche.
-
Cliquez sur Modifier ou supprimer l’image.
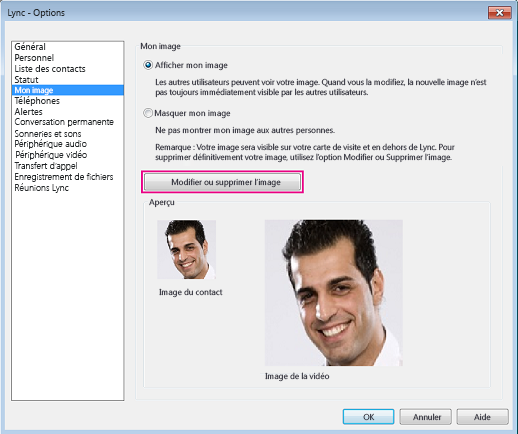
(Si votre organisation a choisi de ne pas autoriser les utilisateurs à modifier leurs paramètres d’image, le bouton Modifier ou supprimer l’image dans la fenêtre d’options Mon image apparaît grisé, comme illustré ci-dessous :
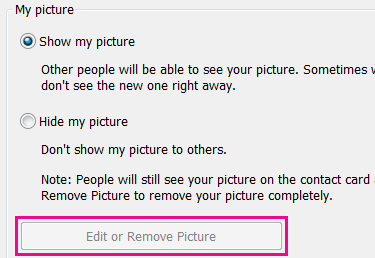
Si vous avez des questions sur ce paramètre ou cette stratégie, contactez l’équipe de support technique.)
-
Si la fonctionnalité Modifier l’image est activée dans votre environnement, à ce stade une fenêtre Microsoft Exchange ou Microsoft SharePoint s’ouvre. (Vous êtes en mesure de déterminer dans quel programme vous vous trouvez en fonction des boutons affichés, comme décrit dans cette procédure.)
-
Si vous avez été redirigé vers une fenêtre Exchange, procédez comme suit :
-
Cliquez sur Modifier > Modifier la photo > Parcourir.
-
Naviguez jusqu’à l’emplacement de stockage de votre image de remplacement (elle peut être sur votre ordinateur ou sur un lecteur externe ou réseau). Votre image de remplacement peut être de n’importe quel type ou de n’importe quelle taille, y compris en HD (haute définition). La taille du fichier et les dimensions de l’image seront modifiées pour qu’elle convienne à votre image de contact.
-
Double-cliquez sur le nom de l’image ou du fichier.
-
Dans la fenêtre Modifier la photo, cliquez sur Enregistrer. Si une boîte de dialogue s’affiche vous demandant si vous souhaitez fermer l’onglet, cliquez sur Oui.
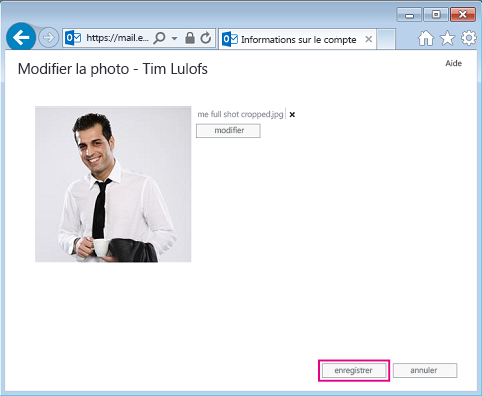
-
Si vous avez été redirigé vers une fenêtre SharePoint, procédez comme suit :
-
Cliquez sur Télécharger l’image.
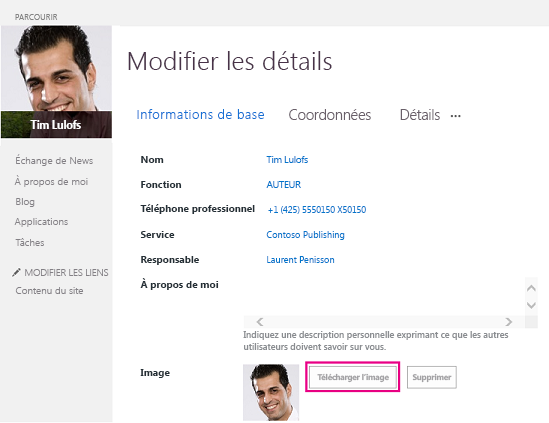
-
Cliquez sur Parcourir dans la boîte de dialogue Choisir une image , puis accédez à l’image de remplacement que vous souhaitez charger.
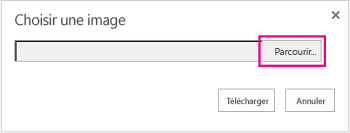
-
Double-cliquez sur l’image ou le nom de fichier, puis cliquez sur Charger.
-
Cliquez sur OK dans la boîte de dialogue Modifications du profil .
-
Dans la fenêtre de profil SharePoint, cliquez sur Enregistrer tout et fermer.
Remarque : Après avoir changé votre image, un laps de temps peut être nécessaire pour que la nouvelle image apparaisse.
Utiliser une image provenant d’un site web public
Si votre organisation a activé cette option, vous pouvez utiliser une photo provenant d’un site web public, comme Yammer, OneDrive, Facebook, etc., comme photo Lync. Si cette option est disponible, la fenêtre d’options Mon image contient le bouton Afficher une image à partir d’un site web :
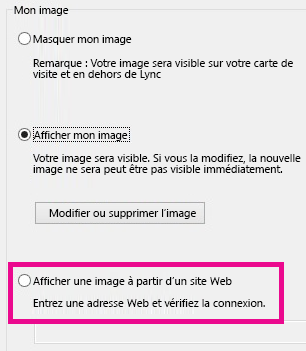
Pour utiliser cette option, sélectionnez Afficher une image à partir d’un site web, entrez l’URL de la photo que vous souhaitez utiliser, puis cliquez sur Se connecter à l’image.
Remarque : pour que vos contacts puissent afficher la photo, ils doivent également accéder au site dans lequel la photo a été placée.
Masquer votre image
En fonction de la configuration de Lync dans votre organisation, vous pouvez être en mesure de masquer votre image aux autres utilisateurs Lync. Vos contacts verront alors le contour vide de la tête d’une personne à la place de votre image.
Pour empêcher les autres utilisateurs Lync de visualiser votre image, cliquez sur le bouton Options 
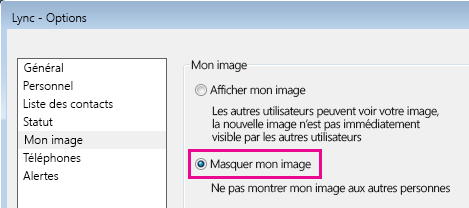
-
Pour que votre image ne s’affiche pas dans tous les programmes Microsoft Office, dont Lync :
-
Sélectionnez Options > Mon image > Modifier ou supprimer l’image.
-
Suivez les invites pour vous connecter à Outlook Web Access.
-
Dans la fenêtre Changer de photo, cliquez sur le X situé en regard de Utilisez les boutons pour modifier ou supprimer votre photo, puis cliquez sur Enregistrer.
Masquage de l’image pour tout le monde dans Lync
Si vous préférez ne pas afficher les images des autres contacts dans Lync :
-
Cliquez sur l’onglet Options >Personnel.
-
Désactivez la case à cocher Afficher les photos des contacts au bas de la boîte de dialogue.
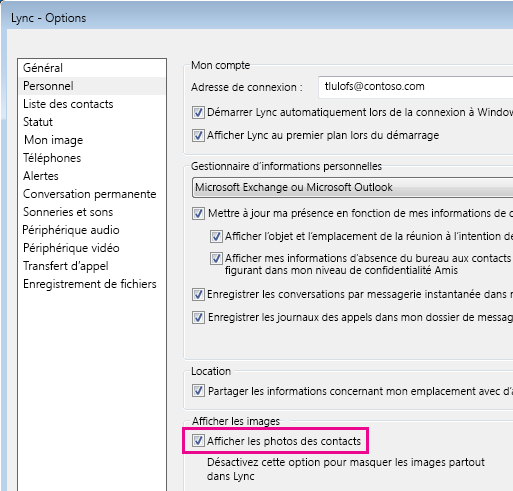
Désactiver les images dans Outlook
Si vous préférez ne pas afficher les images des autres contacts dans Outlook :
-
Dans Outlook 2013, sélectionnez Fichier > Options > Personnes.
-
Dans la fenêtre Personnes d’Outlook, désactivez Afficher les photos des utilisateurs lorsqu’elles sont disponibles (nécessite le redémarrage d’Outlook).
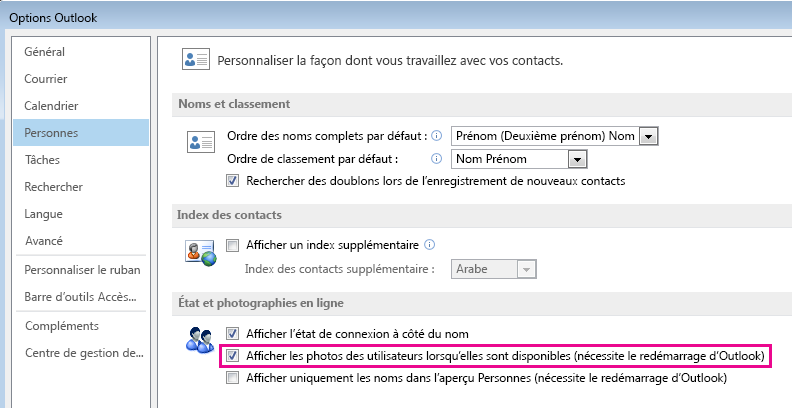
-
Redémarrez Outlook.










