Pour toujours utiliser votre police favorite dans Word, définissez-la comme police par défaut.
-
Accédez à Accueil, puis sélectionnez le lanceur de boîte de dialogue Police

-
Sélectionnez la police et la taille que vous souhaitez utiliser.
-
Sélectionnez Définir par défaut.
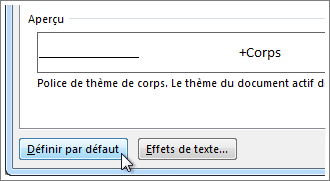
-
Sélectionnez l’un des éléments suivants :
-
Ce document uniquement
-
Tous les documents basés sur le modèle Normal.
-
-
Sélectionnez OK deux fois.
Si le paramètre de police par défaut n’est pas conservé
Il arrive parfois que les paramètres d’autorisation d’une entreprise ou certains compléments restaurent la police par défaut d’origine. Si c’est le cas, essayez les méthodes ci-dessous.
-
Sélectionnez Démarrer.
-
Dans la zone Rechercher , tapez Normal.dotm et sélectionnez Rechercher.
-
Cliquez avec le bouton droit sur Normal.dotm, puis sélectionnez Propriétés.
-
Sous l’onglet Général, assurez-vous que la case Lecture seule est décochée. Si ce n’est pas le cas, décochez-la.
-
Sélectionnez l’onglet Sécurité. Sous Noms de groupe ou d’utilisateur, sélectionnez votre nom, puis vérifiez que vous disposez de l’autorisation Écriture dans la zone Autorisations .
-
Sélectionnez OK.
Si vous ne pouvez pas désactiver la case à cocher Lecture seule ou que vous ne disposez pas de l’autorisation d’écriture, contactez la personne responsable des systèmes informatiques de votre entreprise.
Si vous disposez de l’autorisation d’écriture et que le paramètre de police par défaut n’est pas conservé, vous devrez peut-être désactiver les compléments Word et modifier le paramètre de police par défaut. Voici comment procéder :
-
Sélectionnez Options de > de fichiers > compléments.
-
Dans la zone Compléments, repérez l’un des compléments que vous voulez désactiver et notez le type de complément répertorié dans la colonne Type.
-
Sélectionnez ce type de complément dans la liste Gérer , puis sélectionnez Accéder.
-
Décochez les cases correspondant aux compléments que vous souhaitez désactiver, puis sélectionnez OK.
-
Répétez les étapes 1 à 4 pour d’autres types de compléments le cas échéant.
Après avoir modifié la police par défaut, activez les compléments.
-
Sélectionnez Options de > de fichiers > compléments.
-
Sélectionnez un type de complément dans la liste Gérer , puis sélectionnez Accéder.
-
Cochez les cases correspondant aux compléments que vous souhaitez activer, puis sélectionnez OK.
-
Répétez les étapes 1 à 3 pour les autres types de compléments que vous souhaitez activer.
Remarque : Il n’est pas nécessaire de désactiver les compléments de type Inspecteur de document.
Pour toujours utiliser votre police favorite dans Word, définissez-la comme police par défaut.
-
Accédez à Format > Police > Police.
Vous pouvez également appuyer longuement

-
Sélectionnez la police et la taille que vous souhaitez utiliser.
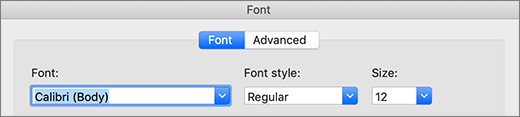
-
Sélectionnez Par défaut, puis Oui.
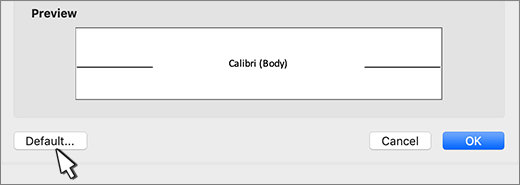
-
Sélectionnez OK.
Si le paramètre de police par défaut n’est pas conservé
Il arrive parfois que les paramètres d’autorisation d’une entreprise restaurent la police d’origine utilisée par défaut. Si c’est le cas, essayez les solutions suivantes.
-
Ouvrez le Finder. Dans la zone Rechercher, tapez Normal.dotm.
-
Dans le menu Fichier , sélectionnez Obtenir des informations. Vous pouvez également appuyer de façon longue

-
Sélectionnez Général et vérifiez que Verrouillé est décoché. Si ce n’est pas le cas, décochez-la.
-
Sélectionnez Partage & autorisations et, en regard de votre nom, vérifiez que vous disposez de l’autorisation Lecture & Écriture sous Privilège.
Si vous ne pouvez pas décocher la case Verrouillé ou que vous ne disposez pas de l’autorisation Lecture et écriture, contactez la personne responsable des systèmes informatiques de votre entreprise.










