Le champ Fill-In vous invite à entrer du texte. Votre réponse est imprimée à la place du champ.
Remarque : Pour insérer votre réponse dans plusieurs emplacements, utilisez un champ Demander.
Word vous invite à fournir une réponse chaque fois que vous mettez à jour le champ Fill-In, par exemple lorsque vous appuyez sur F9 ou que vous parcourez pas à pas les enregistrements dans un publipostage. Lorsque vous créez un document basé sur un modèle (fichier .dotm ou .dotx) et qui contient Fill-In champs, Word vous invite à fournir une réponse à chaque champ Fill-In.
Vous pouvez utiliser le champ Fill-In dans un document ou dans le cadre d’un publipostage.
Pour utiliser le champ Fill-In dans un document
-
Sous l’onglet Insertion, dans le groupe Texte, cliquez sur Composants QuickPart, puis sur Champ.
-
Dans la liste Noms des champs , sélectionnez Remplissage.
-
Dans la zone Invite , tapez la question à laquelle vous souhaitez répondre.
-
Si vous souhaitez une réponse prédéfinie, sélectionnez la zone Réponse par défaut pour demander case activée, puis tapez le texte.
-
Si vous souhaitez que la même réponse s’applique à tous les enregistrements d’un publipostage, sélectionnez la zone Demander avant de fusionner le texte du signet case activée. Sinon, Word vous invite à fournir une réponse avec chaque enregistrement.
-
Cliquez sur OK.
Pour utiliser le champ Fill-In dans le cadre d’un publipostage
Pendant que vous configurez le publipostage, procédez comme suit :
-
Sous l’onglet Publipostage , dans le groupe Écrire & Insérer des champs , cliquez sur Règles, puis sur Remplissage.
-
Dans la zone Invite , tapez la question à laquelle vous souhaitez répondre.
-
Si vous souhaitez une réponse prédéfinie, tapez la réponse dans la zone de texte Remplissage par défaut .
-
Si vous souhaitez que la même réponse s’applique à tous les enregistrements de la fusion, cochez la case Demander une fois case activée. Sinon, Word vous invite à fournir une réponse avec chaque enregistrement.
Syntaxe
Lorsque vous affichez le code de champ Fill-In dans votre document, la syntaxe ressemble à ceci :
{ FILLIN ["Prompt « ] [Commutateurs facultatifs ] }
Remarque : Un code de champ indique au champ ce qu’il doit afficher. Les valeurs de champ sont les éléments qui apparaissent dans le document après l’évaluation du code de champ. Pour basculer entre l’affichage du code de champ et les valeurs du code de champ, appuyez sur Alt+F9.
Instructions
« Prompt »
Texte affiché dans la boîte de dialogue, par exemple, « Entrez le nom du client : »
Commutateurs facultatifs
\d « Default »
Spécifie une réponse par défaut si vous ne tapez rien dans la boîte de dialogue d’invite. Le champ { FILLIN « Enter typist’s initials : » \d « tds » } insère « tds » si aucune réponse n’est entrée.
Si vous ne spécifiez pas de réponse par défaut, Word utilise la dernière réponse entrée. Pour spécifier une entrée vide par défaut, tapez des guillemets vides après le commutateur. Par exemple, tapez \d « ».
\O
Invite une seule fois lors d’un publipostage au lieu de chaque fusion d’un nouvel enregistrement de données. La même réponse est insérée dans chaque document fusionné résultant.
Exemple
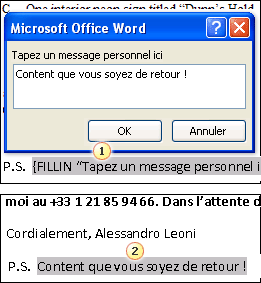
1. Le document comprend un postscript qui se compose d’un champ Fill-In. L’invite pour le champ Fill-In est Taper un message personnel ici.
2. Le champ Fill-In est mis à jour avec le texte que l’utilisateur a tapé en réponse à l’invite.










