Important : Dans Excel pour Microsoft 365 et Excel 2021, Power View est supprimé le 12 octobre 2021. Vous pouvez également utiliser l’expérience visuelle interactive fournie par Power BI Desktop,que vous pouvez télécharger gratuitement. Vous pouvez également importer facilement des classeurs Excel dans Power BI Desktop.
Cartes dans Power View afficher vos données dans le contexte géographique. Cartes dans Power View utilisez Bing mosaïques de carte pour effectuer un zoom et un panoramique comme vous le feriez avec n’importe quel Bing carte. Pour que les cartes fonctionnent, Power View doit envoyer les données à Bing par le biais d’une connexion web sécurisée pour le géocodage. Il vous demande donc d’activer le contenu. L’ajout d’emplacements et de champs place des points sur la carte. Plus la valeur est élevée, plus le point est grand. Lorsque vous ajoutez une série à plusieurs valeurs, vous obtenez des graphiques en secteurs sur la carte, avec la taille du graphique en secteurs indiquant la taille du total.

Créer une carte
-
Faites glisser un champ géographique tel que Pays/Région, État/Province ou Ville vers la feuille ou la vue Power View pour créer une table.
Conseil : Un champ géographique peut être marqué d’une petite icône de globe. Cette zone l’identifie comme un champ géographique.
-
Faites glisser un champ numérique tel que Ventes vers la table.
-
Sous l’onglet Création, cliquez sur Carte.
-
Cliquez sur Activer le contenu pour envoyer les données à des utilisateurs Bing un géocodage via une connexion web sécurisée.
Power View crée une carte avec un point pour chaque valeur, par exemple, chaque ville. La taille du point représente la valeur.
-
Pour convertir les points en graphiques en secteurs, ajoutez un champ de catégorie à la zone Couleur de la carte.
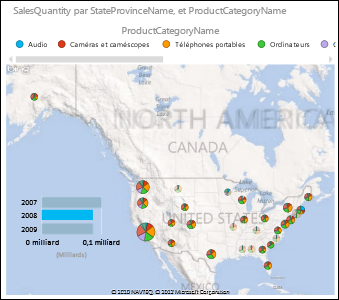
Cartes croisés-filtrer des graphiques et d Power View visualisations, et inversement. Par exemple, lorsque vous cliquez sur un point de données sur une carte, les autres graphiques sont filtrés par ce point de données. De même, lorsque vous cliquez sur une barre dans un graphique à barres, la carte est filtrée avec les données liées à cette barre.
Remarques :
-
Vous ne pouvez pas effectuer un zoom avant aussi près d’une carte dans Power View que dans les mêmes cartes Bing.
-
Le service Bing mappage intégré à Power View n’est actuellement pas disponible dans certains paramètres régionaux. Dans les paramètres régionaux non pris en Power View, vous tracez les points de données d’une carte générique.
Rendre les données de carte sans ambiguïtéPower View
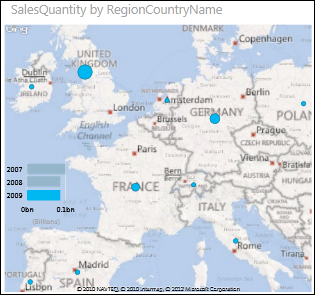
Les données de carte peuvent être ambiguës. Par exemple, il y a paris, france, mais aussi Paris, Texas. Vos données géographiques sont probablement stockées dans des colonnes distinctes (une colonne pour les noms de villes, une colonne pour les noms de département ou de province, etc.). Il est donc possible que Bing ne puisse pas savoir de quelle ville il s’agit. Pour résoudre ce problème, vous devez rendre les valeurs géographiques uniques.
Vous pouvez résoudre ce problème dans le modèle de données, et non dans Power View. Si le modèle de données se trouve dans un fichier Excel (XLSX), dans Power Pivot, vous créez une colonne calculée qui concatène les valeurs dans les deux colonnes pour créer une valeur unique.

-
Dans Excel, cliquez sur l'Power Pivot, puis sur Gérer le modèle de données.
Vous ne voyez pas d'Power Pivot onglet de compte ? Démarrez Power Pivot dans Microsoft Excel 2013.
-
Cliquez sur l’onglet du tableau contenant des données géographiques.
-
Cliquez sur Ajouter une colonne dans la colonne à droite du tableau et tapez une formule similaire dans la barre de formule au-dessus de la feuille de calcul :
=[StateProvinceName] & « , " & [RegionCountryName]
-
Appuyez sur Entrée.
Power Pivot remplit la colonne avec les valeurs de chaque ligne formatées par une virgule de séparation :
StateProvinceName, RegionCountryName
-
Cliquez avec le bouton droit sur la colonne pour la renommer.
-
Revenir à votre feuille de Power View dans Excel. Actualisez les données et utilisez votre nouvelle colonne dans vos cartes.
Cela ne modifie pas les données sous-jacentes. La nouvelle colonne calculée se trouve dans le modèle de données, et non dans la source de données.
Conseil : Cette formule utilise le langage DAX (Data Analysis Expression). En savoir plus sur DAX dans ce démarrage rapide : Découvrez les fondamentaux de DAX en 30 minutes.
Remarques : Informations de copyright de la vidéo :
-
Olympics Dataset © Guardian News & Media Ltd.
-
Images de drapeaux fournies par CIA Factbook (cia.gov)
-
Données démographiques fournies par UNData (data.un.org) sur Microsoft Azure Marketplace.
-
Pictogrammes des disciplines olympiques par Thadius856 et Parutakupiu, distribués conformément à la licence sur Wikimedia Commons (creativecommons.org/licenses/by-sa/3.0/)
Voir aussi
Graphiques et autres visualisations dans Power View
Power View : explorer, visualiser et présenter vos données
Vidéos sur Power View et Power Pivot
Didacticiel : importer des données Excel et créer un modèle de données










