Remarque : Nous faisons de notre mieux pour vous fournir le contenu d’aide le plus récent aussi rapidement que possible dans votre langue. Cette page a été traduite automatiquement et peut donc contenir des erreurs grammaticales ou des imprécisions. Notre objectif est de faire en sorte que ce contenu vous soit utile. Pouvez-vous nous indiquer en bas de page si ces informations vous ont aidé ? Voici l’article en anglais à des fins de référence aisée.
Une vignette vidéo est la première chose que les personnes voient quand elles interagissent avec une vidéo. Une vignette est également ce qui s’affiche dans les résultats d’une recherche. Les vignettes sont très utiles dans une bibliothèque qui comporte de nombreux fichiers multimédias, car elles donnent aux utilisateurs un aperçu du contenu de la vidéo.
Bibliothèque d’éléments dans SharePoint facilitent la pour capturer une miniature d’une vidéo, ou pour télécharger une image miniature d’une vidéo dans la bibliothèque. Pour ce faire, procédez comme suit.
-
Ouvrez la bibliothèque de biens qui contient la vidéo.
-
Placez le pointeur de la souris sur l’image de la vidéo pour lequel vous souhaitez afficher la case à cocher Sélection, puis cliquez sur l’image pour ouvrir la page du lecteur vidéo.
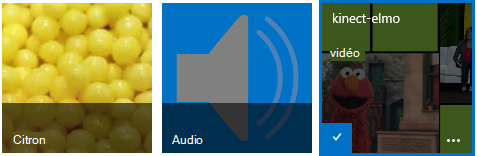
-
Dans la page du lecteur vidéo sélectionnez l’onglet Gérer dans le ruban.
-
Dans le groupe Actions , cliquez sur Modifier les propriétés.
-
Cliquez sur Modifier la miniatureet sélectionnez une des options suivantes :
-
Capturer une miniature de la vidéo
-
Utiliser une image de mon ordinateur
-
Utiliser une image d’une adresse web
-
Pour découvrir comment effectuer l’une de ces actions, cliquez sur un des liens suivants vers une section de cet article.
Contenu de cet article
Capturer une miniature à partir d’une vidéo
Vous pouvez capturer une miniature à partir de n’importe quel vidéo qui se trouve dans une bibliothèque de biens. Vous ne pouvez pas capturer une miniature d’une vidéo s’il est stocké en dehors d’une bibliothèque de biens.
Capturer une miniature de la vidéo.
-
Cliquez sur le bouton de lecture sur la vidéo.
-
Quand la vidéo affiche l’image que vous voulez capturer, cliquez sur le bouton de l’appareil photo en haut de la vidéo.

L’image miniature capturée s’affiche en dessous de l’écran vidéo.
-
Passez en revue l’image miniature. Si l’image montre ce que vous voulez, puis cliquez sur Enregistrer. Dans le cas contraire, répétez les étapes précédentes jusqu'à ce que vous l’image que vous souhaitez capturez.
-
Si vous voulez modifier autre chose (Nom, Description, Propriétaire, etc.), tapez les valeurs souhaitées dans les zones appropriées sous l’image miniature.
-
Lorsque vous avez terminé d’apporter des modifications, cliquez sur Enregistrer.
Utiliser une image de mon ordinateur
Si vous disposez d’une image stockée sur votre ordinateur que vous voulez utiliser comme miniature pour la vidéo, procédez ainsi :
-
Sélectionnez utiliser une image à partir de mon ordinateur.
-
Tapez le chemin d’accès du fichier image, ou cliquez sur Parcourir pour sélectionner le fichier et puis cliquez sur Ouvrir.
-
Cliquez sur Télécharger pour télécharger le fichier image sur SharePoint à utiliser comme miniature pour la vidéo.
Utiliser une image d’une adresse web
Vous pouvez utiliser une image que vous obtenez à partir d’une adresse web.
-
Sélectionnez Utiliser une image d’une adresse web.
-
Tapez l’URL complète du fichier à utiliser. L’URL doit comprendre le nom du fichier vidéo. Par exemple, http://www.contoso.com/VideoThumbnail.jpg










