Excel propose de nombreuses façons de trouver la moyenne d’un ensemble de nombres. Par exemple, vous pouvez utiliser fonction pour calculer une moyenne simple, une moyenne pondérée ou une moyenne qui exclut des valeurs spécifiques.
Utilisez les exemples de données fournis et les procédures suivantes pour apprendre à calculer des moyennes.
Copier les exemples de données
Pour mieux comprendre les étapes, copiez les exemples de données suivants dans la cellule A1 d’une feuille vierge.
-
Créez un classeur ou une feuille vide.
-
Sélectionnez les données d’exemple ci-dessous.
Remarque : Ne sélectionnez pas les en-têtes de ligne ou de colonne (1, 2, 3... A, B, C...) lorsque vous copiez les exemples de données dans une feuille vierge.
Sélection d’exemples de données dans l’aide
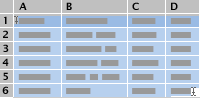
Qualité de l’unité
Prix par unité
Nombre d’unités ordonnées
10
35
500
7
25
750
9
30
200
10
40
300
8
27
400
5
20
200
Qualité moyenne de l’unité
Prix moyen par unité
Qualité moyenne pour toutes les unités évaluées au-dessus de 5
-
Appuyez sur

-
Dans la feuille, sélectionnez la cellule A1 et appuyez sur

Calculer la moyenne simple
-
Sélectionnez les cellules A2 à A7 (valeurs de la colonne Qualité de l’unité).
-
Sous l’onglet Formules , cliquez sur la flèche en regard de Somme automatique

Le résultat est 8.16666667.
Calculer la moyenne pour les cellules non adjacentes
-
Sélectionnez la cellule dans laquelle vous souhaitez que la moyenne apparaisse, par exemple la cellule A8, qui est la cellule à gauche de la cellule qui contient le texte « Qualité moyenne de l’unité » dans les données de l’exemple.
-
Sous l’onglet Formules , cliquez sur la flèche en regard de Somme automatique

-
Cliquez sur la cellule qui contient la moyenne que vous venez de créer, cellule A8 dans cet exemple.
La formule s’affiche dans le barre de formule, =MOYENNE(A2 :A7) si vous utilisez les exemples de données.
-
Dans la barre de formule, sélectionnez le contenu entre parenthèses, qui est A2 :A7 si vous utilisez les exemples de données.
-
Maintenez la touche

Excel remplace la référence de plage sélectionnée dans la fonction AVERAGE par des références de cellule pour les cellules que vous avez sélectionnées. Dans cet exemple, le résultat est 8.
Calculer une moyenne pondérée
Cet exemple calcule le prix moyen payé pour une unité pour toutes les commandes, où chaque commande correspond à un nombre différent d’unités à un prix différent par unité.
-
Sélectionnez la cellule A9, qui est la cellule à gauche de la cellule qui contient le texte « Prix moyen par unité ».
-
Sous l’onglet Formules , cliquez sur Insérer une fonction pour ouvrir le volet Générateur de formules .
-
Dans la liste Générateur de formules , faites défiler vers le bas et double-cliquez sur SUMPRODUCT.
Conseil : Pour trouver rapidement une fonction, cliquez sur la zone Rechercher une fonction , puis commencez à taper le nom de la fonction. Par exemple, commencez à taper SUMPRODUCT.
-
Cliquez sur la case en regard de tableau1, puis, dans la feuille, sélectionnez les cellules B2 à B7 (valeurs de la colonne Prix par unité).
-
Cliquez sur la zone en regard de tableau2, puis dans la feuille, sélectionnez les cellules C2 à C7 (valeurs de la colonne Nombre d’unités ordonnées).
-
Dans la barre de formule, cliquez à droite de la parenthèse fermante de la formule, puis tapez /
Si vous ne voyez pas la barre de formule, dans le menu Affichage , cliquez sur Barre de formule.
-
Dans la liste Générateur de formules , double-cliquez sur SOMME.
-
Sélectionnez la plage dans la zone numéro1 , appuyez sur SUPPR, puis sur la feuille, sélectionnez les cellules C2 à C7 (valeurs de la colonne Nombre d’unités).
La barre de formule doit maintenant contenir la formule suivante : =SUMPRODUCT(B2 :B7,C2 :C7)/SUM(C2 :C7).
-
Appuyez sur RETOUR.
Cette formule divise le coût total de toutes les commandes par le nombre total d’unités commandées, ce qui donne un prix pondéré par unité moyenne de 29,38297872.
Calculer une moyenne qui ignore des valeurs spécifiques
Vous pouvez créer une formule qui exclut des valeurs spécifiques. Dans cet exemple, vous allez créer une formule pour calculer la qualité d’unité moyenne pour toutes les unités dont la note est supérieure à 5.
-
Sélectionnez la cellule A10, qui est la cellule à gauche de la cellule qui contient le texte « Qualité moyenne pour toutes les unités évaluées au-dessus de 5 ».
-
Sous l’onglet Formules , cliquez sur Insérer une fonction pour ouvrir le volet Générateur de formules .
-
Dans la liste Générateur de formules , double-cliquez sur AVERAGEIF.
Conseil : Pour trouver rapidement une fonction, cliquez sur la zone Rechercher une fonction , puis commencez à taper le nom de la fonction. Par exemple, commencez à taper AVERAGEIF.
-
Cliquez sur la case en regard de plage, puis, dans la feuille, sélectionnez les cellules A2 à A7 (valeurs de la colonne Prix par unité).
-
Cliquez sur la case en regard de Critères, puis tapez « >5 ».
-
Appuyez sur RETOUR.
La formule exclut la valeur de la cellule A7 du calcul et génère une qualité unitaire moyenne de 8,8.
Conseil : Pour utiliser la fonction AVERAGEIF pour calculer une moyenne qui exclut les valeurs zéro dans une liste de nombres, tapez « <>0 » dans la zone en regard de critères.
Utilisez les exemples de données fournis et les procédures suivantes pour apprendre à calculer des moyennes.
Copier les exemples de données
Pour mieux comprendre les étapes, copiez les exemples de données suivants dans la cellule A1 d’une feuille vierge.
-
Créez un classeur ou une feuille vide.
-
Sélectionnez les données d’exemple ci-dessous.
Remarque : Ne sélectionnez pas les en-têtes de ligne ou de colonne (1, 2, 3... A, B, C...) lorsque vous copiez les exemples de données dans une feuille vierge.
Sélection d’exemples de données dans l’aide
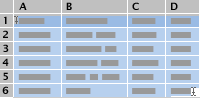
Qualité de l’unité
Prix par unité
Nombre d’unités ordonnées
10
35
500
7
25
750
9
30
200
10
40
300
8
27
400
5
20
200
Qualité moyenne de l’unité
Prix moyen par unité
Qualité moyenne pour toutes les unités évaluées au-dessus de 5
-
Appuyez sur

-
Dans la feuille, sélectionnez la cellule A1 et appuyez sur

Calculer la moyenne simple
Nous allons utiliser deux méthodes différentes pour calculer la qualité moyenne de l’unité. Dans un premier temps, vous pouvez voir rapidement la moyenne sans entrer de formule. Dans un deuxième temps, vous utilisez la fonction Somme automatique pour calculer la moyenne afin qu’elle apparaisse sur votre feuille.
Obtenir une moyenne rapide
-
Sélectionnez les cellules A2 à A7 (valeurs de la colonne Qualité de l’unité).
-
Dans le barre d’état, cliquez sur la flèche du menu contextuel

Le résultat est 8.16666667.
Remarque : Si vous ne voyez pas la barre status, dans le menu Affichage, cliquez sur Barre d’état.
Calculer une moyenne pour qu’elle apparaisse sur une feuille
-
Sélectionnez la cellule dans laquelle vous souhaitez que la moyenne apparaisse, par exemple la cellule A8, qui est la cellule à gauche de la cellule qui contient le texte « Qualité moyenne de l’unité » dans les données de l’exemple.
-
Dans la barre d’outils Standard , juste en dessous du titre du classeur, cliquez sur la flèche en regard de Somme automatique

Le résultat est 8.166666667, ce qui correspond à la note de qualité moyenne pour toutes les unités.
Conseil : Si vous utilisez des données qui répertorient des nombres dans une ligne, sélectionnez la première cellule vide à la fin de la ligne, puis cliquez sur la flèche en regard de Somme automatique

Calculer la moyenne pour les cellules non adjacentes
Il existe deux façons de calculer la moyenne des cellules qui ne se trouvent pas l’une à côté de l’autre. Dans un premier temps, vous pouvez voir rapidement la moyenne sans entrer de formule. Dans un deuxième temps, vous utilisez la fonction AVERAGE pour calculer la moyenne afin qu’elle apparaisse sur votre feuille.
Obtenir une moyenne rapide
-
Sélectionnez les cellules dont vous souhaitez calculer la moyenne du contenu. Par exemple, sélectionnez A2, A4 et A7.
Conseil : Pour sélectionner des cellules non adjacentes, maintenez la touche

-
Dans le barre d’état, cliquez sur la flèche du menu contextuel

Le résultat de l’exemple est 8.
Remarque : Si vous ne voyez pas la barre status, dans le menu Affichage, cliquez sur Barre d’état.
Calculer une moyenne pour qu’elle apparaisse sur une feuille
-
Sélectionnez la cellule dans laquelle vous souhaitez que la moyenne apparaisse, par exemple la cellule A8, qui est la cellule à gauche de la cellule qui contient le texte « Qualité moyenne de l’unité » dans les données de l’exemple.
-
Dans la barre d’outils Standard , juste en dessous du titre du classeur, cliquez sur la flèche en regard de Somme automatique

-
Cliquez sur la cellule qui contient la moyenne que vous venez de créer, cellule A8 dans cet exemple.
La formule s’affiche dans le barre de formule, =MOYENNE(A2 :A7) si vous utilisez les exemples de données.
-
Dans la barre de formule, sélectionnez le contenu entre parenthèses, qui est A2 :A7 si vous utilisez les exemples de données.
-
Maintenez la touche

Excel remplace la référence de plage sélectionnée dans la fonction AVERAGE par des références de cellule pour les cellules que vous avez sélectionnées. Dans cet exemple, le résultat est 8.
Calculer une moyenne pondérée
Cet exemple calcule le prix moyen payé pour une unité pour toutes les commandes, où chaque commande correspond à un nombre différent d’unités à un prix différent par unité.
-
Sélectionnez la cellule A9, qui est la cellule à gauche de la cellule qui contient le texte « Prix moyen par unité ».
-
Dans l’onglet Formules, sous Fonction, cliquez sur Concepteur de formule.
-
Dans la liste Générateur de formules , double-cliquez sur SUMPRODUCT.
Conseil : Pour trouver rapidement une fonction, cliquez sur la zone Rechercher une fonction , puis commencez à taper le nom de la fonction. Par exemple, commencez à taper SUMPRODUCT.
-
Sous Arguments, cliquez sur la zone en regard de tableau1, puis, dans la feuille, sélectionnez les cellules B2 à B7 (valeurs de la colonne Prix par unité).
-
Sous Arguments, cliquez sur la zone en regard de tableau2, puis dans la feuille, sélectionnez les cellules C2 à C7 (valeurs dans la colonne Nombre d’unités ordonnées).
-
Dans la barre de formule, cliquez à droite de la parenthèse fermante de la formule, puis tapez /
Si vous ne voyez pas la barre de formule, dans le menu Affichage , cliquez sur Barre de formule.
-
Dans la liste Générateur de formules , double-cliquez sur SOMME.
-
Sous Arguments, sélectionnez la plage dans la zone numéro1 , appuyez sur SUPPR, puis sur la feuille, sélectionnez les cellules C2 à C7 (valeurs de la colonne Nombre d’unités).
La barre de formule doit maintenant contenir la formule suivante : =SUMPRODUCT(B2 :B7,C2 :C7)/SUM(C2 :C7).
-
Appuyez sur RETOUR.
Cette formule divise le coût total de toutes les commandes par le nombre total d’unités commandées, ce qui donne un prix pondéré par unité moyenne de 29,38297872.
Calculer une moyenne qui ignore des valeurs spécifiques
Vous pouvez créer une formule qui exclut des valeurs spécifiques. Dans cet exemple, vous allez créer une formule pour calculer la qualité d’unité moyenne pour toutes les unités dont la note est supérieure à 5.
-
Sélectionnez la cellule A10, qui est la cellule à gauche de la cellule qui contient le texte « Qualité moyenne pour toutes les unités évaluées au-dessus de 5 ».
-
Dans l’onglet Formules, sous Fonction, cliquez sur Concepteur de formule.
-
Dans la liste Générateur de formules , double-cliquez sur AVERAGEIF.
Conseil : Pour trouver rapidement une fonction, cliquez sur la zone Rechercher une fonction , puis commencez à taper le nom de la fonction. Par exemple, commencez à taper AVERAGEIF.
-
Sous Arguments, cliquez sur la zone en regard de plage, puis, dans la feuille, sélectionnez les cellules A2 à A7 (valeurs de la colonne Prix par unité).
-
Sous Arguments, cliquez sur la zone en regard de Critères, puis tapez « >5 ».
-
Appuyez sur RETOUR.
La formule exclut la valeur de la cellule A7 du calcul et génère une qualité unitaire moyenne de 8,8.
Conseil : Pour utiliser la fonction AVERAGEIF pour calculer une moyenne qui exclut les valeurs zéro dans une liste de nombres, tapez « <>0 » dans la zone en regard de critères.










