Calculer la différence entre deux dates
Utilisez la fonction DATEDIF lorsque vous souhaitez calculer la différence entre deux dates. Commencez par placer une date de début dans une cellule et une date de fin dans une autre. Tapez ensuite une formule du type de celles indiquées ci-dessous.
Avertissement : Si la Start_date est supérieur à la End_date, le résultat sera #NUM!.
Différence en jours
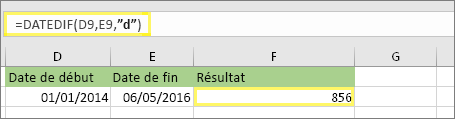
Dans cet exemple, la date de début est dans la cellule D9 et la date de fin est la cellule E9. La formule est dans F9. Le « d » retourne le nombre de jours complets entre les deux dates.
Différence en semaines
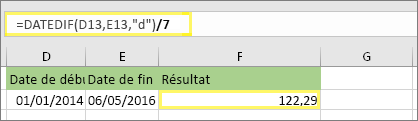
Dans cet exemple, la date de début est dans la cellule D13 et la date de fin est dans la cellule E13. La « valeur d » retourne le nombre de jours. Notez toutefois le /7 à la fin. Cela divise le nombre de jours par 7, car il y a 7 jours dans une semaine. Notez que ce résultat doit aussi être formaté sous forme de nombre. Appuyez sur CTRL + 1. Cliquez ensuite sur Nombre > Décimales : 2.
Différence en mois
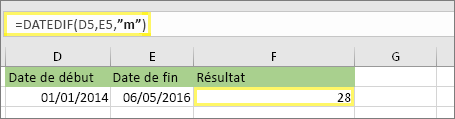
Dans cet exemple, la date de début est dans la cellule D5 et la date de fin est la cellule E5. Dans la formule, le « m » retourne le nombre de mois complets entre les deux jours.
Différence en années
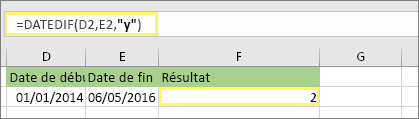
Dans cet exemple, la date de début est dans la cellule D2 et la date de fin est dans la cellule E2. La « y » retourne le nombre d’années complètes entre les deux jours.
Calculer l’âge en années, mois et jours cumulés
Vous pouvez également calculer l'âge ou la durée de service d'une personne. Le résultat peut être de « 2 ans, 4 mois, 5 jours. »
1. Utilisez DATEDIF pour rechercher le nombre total d’années.
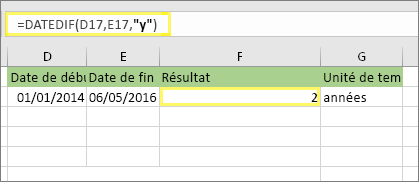
Dans cet exemple, la date de début est dans la cellule D17 et la date de fin est dans la cellule E17. Dans la formule, le « y » retourne le nombre d’années complètes entre les deux jours.
2. Utilisez à nouveau DATEDIF avec « ym » pour rechercher des mois.
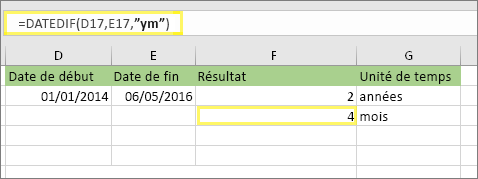
Dans une autre cellule, utilisez la formule DATEDIF avec le paramètre « ym » . Le « ym » retourne le nombre de mois restants au-delà de la dernière année complète.
3. Utilisez une autre formule pour rechercher des jours.

Il nous faut maintenant trouver le nombre de jours restants. Pour ce faire, nous allons écrire un autre type de formule, comme indiqué ci-dessus. Cette formule soustrait le premier jour du dernier mois (01/05/2016) de la date de fin initiale située en cellule E17 (06/05/2016). Voici le cheminement : Tout d’abord, la fonction DATE crée la date, soit le 01/05/2016. Elle la crée à l’aide de l’année située en cellule E17, puis du mois situé en cellule E17. Le 1 représente le premier jour de ce mois. Le résultat de la fonction DATE est 01/05/2016. Ensuite, nous soustrayons celle-ci de la date de fin initiale située en cellule E17, soit le 06/05/2016. 06/05/2016 moins 01/05/2016 est égal à 5 jours.
Avertissement : Nous vous déconseillons d’utiliser l’argument DATEDIF « md », car il peut calculer des résultats inexacts.
4. Facultatif : combinez trois formules en une.
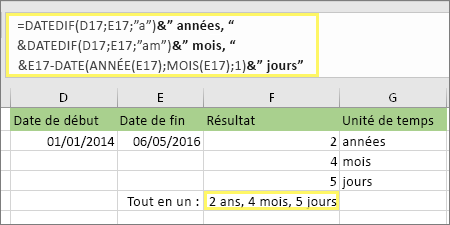
Vous pouvez placer les trois calculs dans une cellule comme dans cet exemple. Utilisez des esperluettes, des guillemets et du texte. C'est une formule plus longue à taper, mais au moins c'est du tout en un. Conseil : Appuyez sur ALT+ENTER pour insérer des sauts de ligne dans votre formule. Cela facilite la lecture. Appuyez également sur CTRL+SHIFT+U si vous ne voyez pas la formule entière.
Télécharger nos exemples
Vous pouvez télécharger un exemple de classeur avec tous les exemples de cet article. Vous pouvez suivre ou créer vos propres formules.
Exemples de calcul de date de téléchargement
Autres calculs de date et d’heure
Comme vous l’avez vu ci-dessus, la fonction DATEDIF calcule la différence entre une date de début et une date de fin. Toutefois, au lieu de taper des dates spécifiques, vous pouvez également utiliser la fonction TODAY() à l’intérieur de la formule. Lorsque vous utilisez la fonction TODAY(), Excel utilise la date actuelle de votre ordinateur en lieu et place de la date. Gardez à l’esprit que cela changera lorsque le fichier sera rouvert un jour ultérieur.
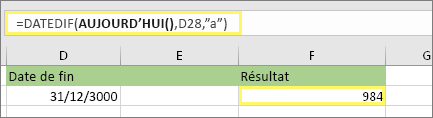
Notez qu’à la rédaction de cet article, la date était le 6 octobre 2016.
Utilisez la fonction NETWORKDAYS.INTL lorsque vous souhaitez calculer le nombre de jours de travail entre deux dates. Vous pouvez également l’exclure des week-ends et des jours fériés.
Avant de commencer :Décidez si vous souhaitez exclure les jours de congé. Si vous le faites, tapez une liste de jours de congé dans une zone ou une feuille distincte. Placez chaque jour de congé dans sa propre cellule. Sélectionnez ensuite ces cellules, sélectionnez Formules > Définir le nom. Nommez la plage MyHolidays, puis cliquez sur OK. Créez ensuite la formule en suivant les étapes ci-dessous.
1. Tapez une date de début et une date de fin.
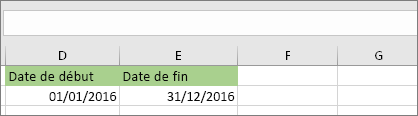
Dans cet exemple, la date de début se trouve dans la cellule D53 et la date de fin dans la cellule E53.
2. Dans une autre cellule, tapez une formule comme suit :
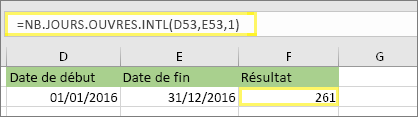
Configurez vos données en suivant le modèle de l’exemple ci-dessus. Le 1 dans la formule établit les samedis et les dimanches comme jours du week-end, et les exclut du total.
Remarque : Excel 2007 n’a pas la fonction NETWORKDAYS.INTL. Toutefois, elle a NETWORKDAYS. L’exemple ci-dessus est le suivant dans Excel 2007 : =NETWORKDAYS(D53,E53). Vous ne spécifiez pas le 1, car NETWORKDAYS suppose que le week-end est le samedi et le dimanche.
3. Si nécessaire, modifiez le 1.
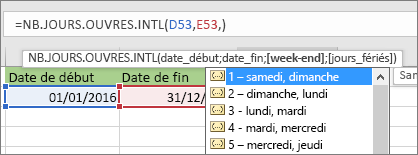
Si le samedi et le dimanche ne sont pas vos jours de week-end, remplacez le numéro 1 par un autre dans la liste IntelliSense. Par exemple, 2 établit les dimanches et les lundis en tant que jours de week-end.
Si vous utilisez Excel 2007, ignorez cette étape. La fonction NETWORKDAYS d'Excel 2007 prend toujours pour acquis que le week-end se situe le samedi et le dimanche.
4. Tapez le nom de la plage de jours de congé.
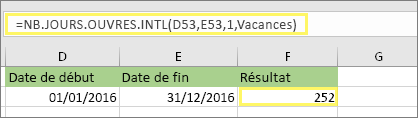
Si vous avez créé un nom de plage de jours de congé dans la section « Avant de commencer » ci-dessus, tapez-le à la fin comme suit. Si vous n’avez pas de jours de congé, vous pouvez omettre la virgule et MyHolidays. Si vous utilisez Excel 2007, l'exemple ci-dessus sera remplacé par celui-ci : =NETWORKDAYS(D53,E53,MyHolidays).
Conseil : Si vous ne souhaitez pas référencer un nom de plage de jour de congé, vous pouvez également taper une plage à la place, telle que D35:E:39. Vous pouvez également taper chaque jour de congé dans la formule. Par exemple, si vos jours de congé étaient les 1er et 2 janvier 2016, vous devez les taper comme suit : =NETWORKDAYS. INTL(D53,E53,1,{"1/1/2016 »,"2/1/2016"}). Dans Excel 2007, il se présente comme suit : =NETWORKDAYS(D53,E53,{"1/1/2016 »,"1/2/2016"})
Vous pouvez calculer le temps écoulé en soustrayant un temps à un autre. Commencez par placer une heure de début dans une cellule et une heure de fin dans une autre. Veillez à taper un temps complet, y compris l’heure, les minutes, et un espace avant le am ou le pm. Voici comment procéder :
1. Tapez une heure de début et une heure de fin.
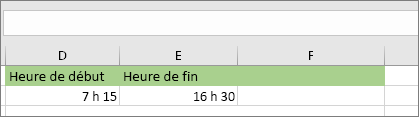
Dans cet exemple, l’heure de début se trouve dans la cellule D80 et l’heure de fin est dans la cellule E80. Veillez à taper l’heure, la minute, et un espace avant le am ou le pm.
2. Définissez le format h:mm am/pm.
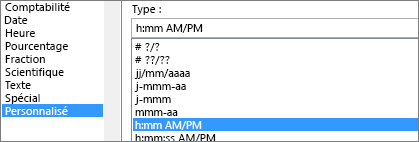
Sélectionnez les deux dates et appuyez sur CTRL + 1 (ou 
3. Soustraire deux fois.
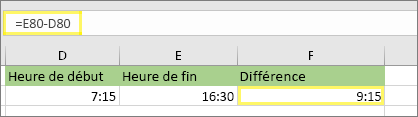
Dans une autre cellule, soustraire la cellule d’heure de début de la cellule d’heure de fin.
4. Définissez le format h:mm.
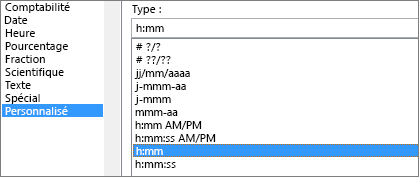
Appuyez sur CTRL+1 (ou 
Pour calculer l’heure entre deux dates et deux heures, vous pouvez simplement soustraire l’une de l’autre. Toutefois, vous devez appliquer la mise en forme à chaque cellule pour vous assurer qu’Excel retourne le résultat souhaité.
1. Tapez deux dates et deux heures complètes.
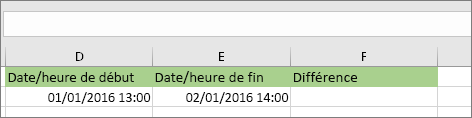
Dans une cellule, tapez une date/heure de début complète. Dans une autre cellule, tapez une date/heure de fin complète. Chaque cellule doit avoir un mois, un jour, une année, une heure, une minute, et un espace avant le am ou le pm.
2. Définissez le format 14/03/12 13:30.
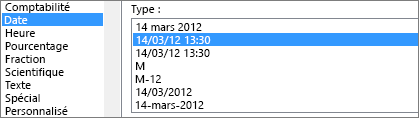
Sélectionnez les deux cellules, puis appuyez sur CTRL + 1 (ou 
3. Soustraire les deux.
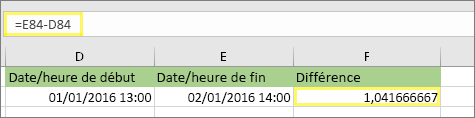
Dans une autre cellule, soustraire la date/heure de début de la date/heure de fin. Le résultat ressemblera probablement à un nombre et à un décimal. Vous allez résoudre ce problème à l’étape suivante.
4. Définissez le format [h]:mm.
![Boîte de dialogue du Format des cellules, commande personnalisée, type [h]:mm](https://support.content.office.net/fr-fr/media/2edbd461-d4c5-49a7-a5a2-b6d9329c0411.png)
Appuyez sur CTRL+1 (ou 
Rubriques connexes
Fonction DATEDIF
Fonction NETWORKDAYS.INTL
NETWORKDAYS
Autres fonctions de date et d’heure
Calculer la différence entre deux heures










