Vous trouverez de nombreuses fonctionnalités habituelles lors de votre transition de Skype Entreprise à Microsoft Teams, ainsi que quelques nouveautés que nous espérons que vous apprécierez !
Les similitudes et différences entre Skype Entreprise et Teams sont brièvement décrites ici.
|
Tâche |
Skype Entreprise |
Microsoft Teams |
|---|---|---|
|
Conversation (messagerie instantanée) |
||
|
|
|
|
|
|
|
|
|
|
|
|
|
|
|
|
|
|
|
|
|
|
|
|
|
Réunions |
||
|
|
|
|
|
|
|
|
|
|
|
|
|
|
|
|
Appels |
||
|
|
|
|
Application mobile |
||
|
|
|
Avantages de Teams...
-
Équipes et canaux pour le suivi des projets, les conversations, les fichiers et les réunions au même endroit.
-
Applications et robots personnalisables.
-
Utiliser les @mentions pour attirer l’attention d’une personne.
Un message instantané dans Skype Entreprise s’appelle une conversation dans Teams. Dans Teams, vous pouvez ajouter du peps avec un emoji, des images GIF et des mèmes et même convertir une conversation dans un appel audio ou vidéo ! De plus, Teams propose des conversation permanentes pour vous permettre de retrouver et reprendre n’importe quelle conversation.
Rechercher un contact et démarrer une conversation
-
Accédez à la zone de commande dans la partie supérieure de l’application.
-
Entrez le nom de la personne à trouver.
-
Sélectionnez le nom dans la liste.
-
En bas de l’écran, rédigez votre message de conversation, puis appuyez sur ENTRÉE.
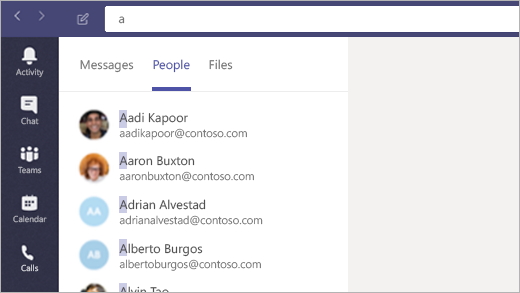
Faire de Teams l’application de conversation par défaut d’Office
Effectuez cette action pour vous assurer que vos informations de présence (Disponible, Occupé(e), En réunion) s’affichent dans Outlook et dans les autres applications Office.
-
Cliquez sur votre image de profil en haut de Teams, puis sélectionnez Paramètres.
-
Sélectionnez Général > Enregistrer Teams comme application de conversation pour Office (redémarrage des applications Office requis).
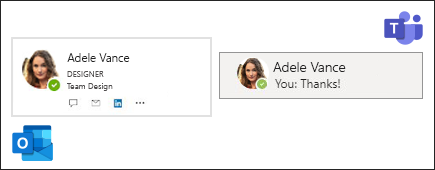
Ajouter une personne à un appel
-
Dans la conversation, cliquez sur Ajouter des personnes

-
Cliquez sur assigner des licences, tapez le nom des personnes que vous voulez ajouter, puis cliquez sur Ajouter.
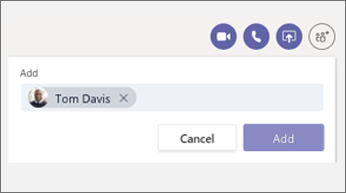
S’amuser avec les emojis, les mèmes, et les GIF
-
Accédez à la zone en bas de votre conversation.
-
En dessous de la zone de rédaction, effectuez l’une des opérations suivantes :
-
Cliquez sur Emoji

-
Cliquez sur GIF

-
Cliquez sur autocollant

-
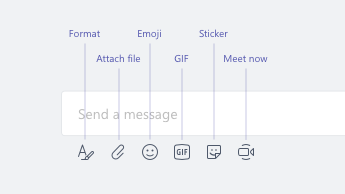
Convertir une conversation en appel audio ou vidéo
Tout comme dans Skype Entreprise, vous pouvez convertir une conversation en appel dans Teams :
À partir de votre conversation existante, cliquez sur appel vidéo 

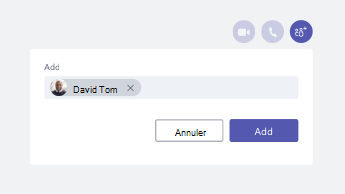
Reprendre une ancienne conversation
Dans Teams, vous pouvez rechercher et reprendre une ancienne conversation. Quel que soit le nombre de fois où vous avez parlé à cette personne, il est un seul emplacement.
-
Pour rechercher des anciens messages (ou de personnes, conversations et fichiers), utilisez la zone de commande dans la partie supérieure de l’écran.
-
Cliquez sur la conversation que vous souhaitez ignorer.
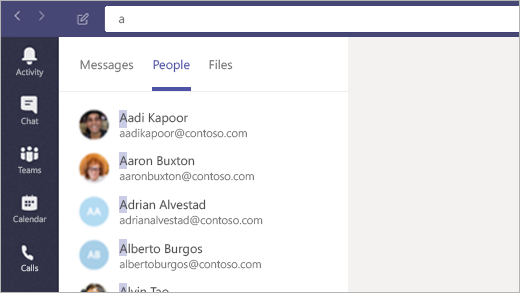
Répondre à une conversation
Lorsqu’une personne vous envoie une conversation, un nombre dans une pastille rouge apparaît au niveau de l’icône Teams dans la barre des tâches. Pour passer en revue et y répondre :
-
Ouvrir Teams.
-
Dans la partie gauche de l’application, cliquez sur Conversation

-
Vos conversations actives sont mises en évidence en gras.

Vous souhaitez en savoir plus ? Visitez le Centre d’aide de Microsoft Teams.
Tels que Skype Entreprise, vous pouvez planifier et héberger des réunions en ligne dans Teams, ainsi que gérer les conversations et les contacts à partir de votre fenêtre de réunion. Mieux encore, les réunions font partie de votre interface Teams et vous permettent d’accéder aux contacts, conversations, appels et réunions au sein d’un emplacement unique.
Planifier une réunion à partir d’Outlook
-
Ouvrez Outlook et accédez à votre calendrier.
-
Cliquez sur lanouvelle réunion Teams en haut de votre affichage.
-
Inviter des personnes, ajoutez les détails de la réunion, puis cliquez sur Envoyer.
Les personnes extérieures à votre organisation peuvent utiliser un compte invité ou participer à la réunion de manière anonyme.
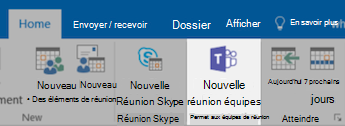
Rejoindre une réunion
Vous avez plusieurs possibilités pour participer à des réunions dans Teams :
-
À partir de votre calendrier Outlook ou à partir d’un rappel Outlook qui s’affiche.
-
Dans Teams, cliquez sur Calendrier

Rejoindre le système audio d’une réunion
Après avoir cliqué sur Rejoindre dans Teams, vous pouvez choisir le mode d’accès à l’audio.
Teams tente automatiquement de se connecter à votre casque ordinateur ou haut-parleurs. Par ailleurs, vous pouvez accédez en utilisant le numéro de téléphone (si vous a fourni dans l’invitation à une réunion).
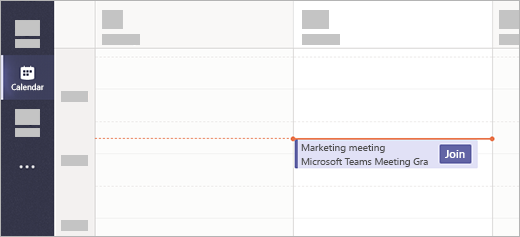
Partager votre Bureau dans une réunion
-
Pour partager l’écran, une application spécifique ou un fichier dans une réunion, cliquez sur Partager le bureau

-
Pendant le partage, cliquez sur Céder le contrôle en haut de l’écran pour transmettre les rênes à une autre personne. Cliquez surAnnuler le contrôle pour les reprendre.

Gérer votre réunion
Au cours d’une réunion, accédez aux contrôles de réunion et effectuez l’une des opérations suivantes :
-
Cliquez sur Afficher la conversation

-
Cliquez sur Afficher les participants

-
Cliquez sur Autres actions


Toujours intéressé par les réunions ? Visitez le Centre d’aide de Microsoft Teams.
Comme Skype pour les Entreprises, Teams peut également servir comme téléphone de bureau. Numérotation en un clic, utilisation du pavé de numérotation standard ou accès à la messagerie vocale,... Teams vous permet de gérer les appels aisément.
Passer un appel
Appeler à partir d’une conversation
-
Accédez à la zone de commande dans la partie supérieure de l’application, puis entrez le nom d’une personne.
-
Sélectionnez la personne pour démarrer une conversation.
-
En haut de la conversation, cliquez sur Appel vidéo


Appeler un de vos contacts
-
Dans la partie gauche de l’application, cliquez sur Appels

-
Cliquez sur Contacts.
-
À partir de la carte de visite de la personne, cliquez sur Appel vidéo


Appeler directement une personne
-
Dans la partie gauche de l’application, cliquez sur Appels

-
Cliquez sur Passer un appel.
-
Entrez le numéro de la personne sur le pavé de numérotation.
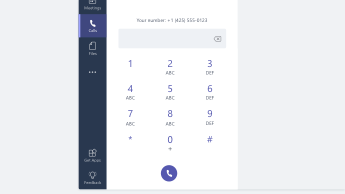
Ajouter quelqu’un à un appel de groupe
Pour l’instant, cette fonctionnalité est disponible uniquement pour les appels démarrés en tant qu’appels de groupe.
-
En haut à droite de l’écran, cliquez sur Afficher les participants

-
Entrez le nom ou le numéro de téléphone de la personne pour l’ajouter à l’appel.

Utiliser les contrôles audio
-
Lors d’un appel, cliquez sur Autres actions

-
Utilisez les menus pour sélectionner les options de haut-parleur, de microphone et de caméra souhaitées.

Transférer des appels
-
Cliquez sur votre image de profil en haut de l’application, puis sélectionnez Mettre à niveau.
-
Sélectionnez Paramètres > Appels.
-
Sous Règles de répondeur automatique, sélectionnez Transférer mes appels.
-
Sélectionnez l’emplacement souhaité pour vos appels transférés pour accéder.
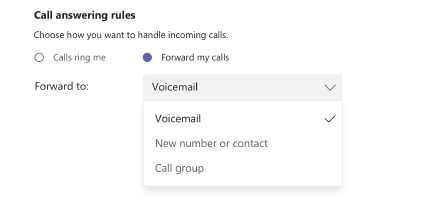
Répondre à un appel
Vous recevez une notification chaque fois que vous recevez un appel dans Teams.
-
Cliquez sur accepter l’appel vidéo

-
Cliquez sur Accepter l’appel audio

-
Cliquez sur Refuser l’appel

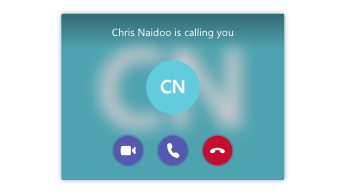
Consulter la messagerie vocale
-
Cliquez sur Appels

-
Sélectionnez un message vocal dans la liste.
-
Utilisez les contrôles de lecture pour écouter ou lire la transcription.
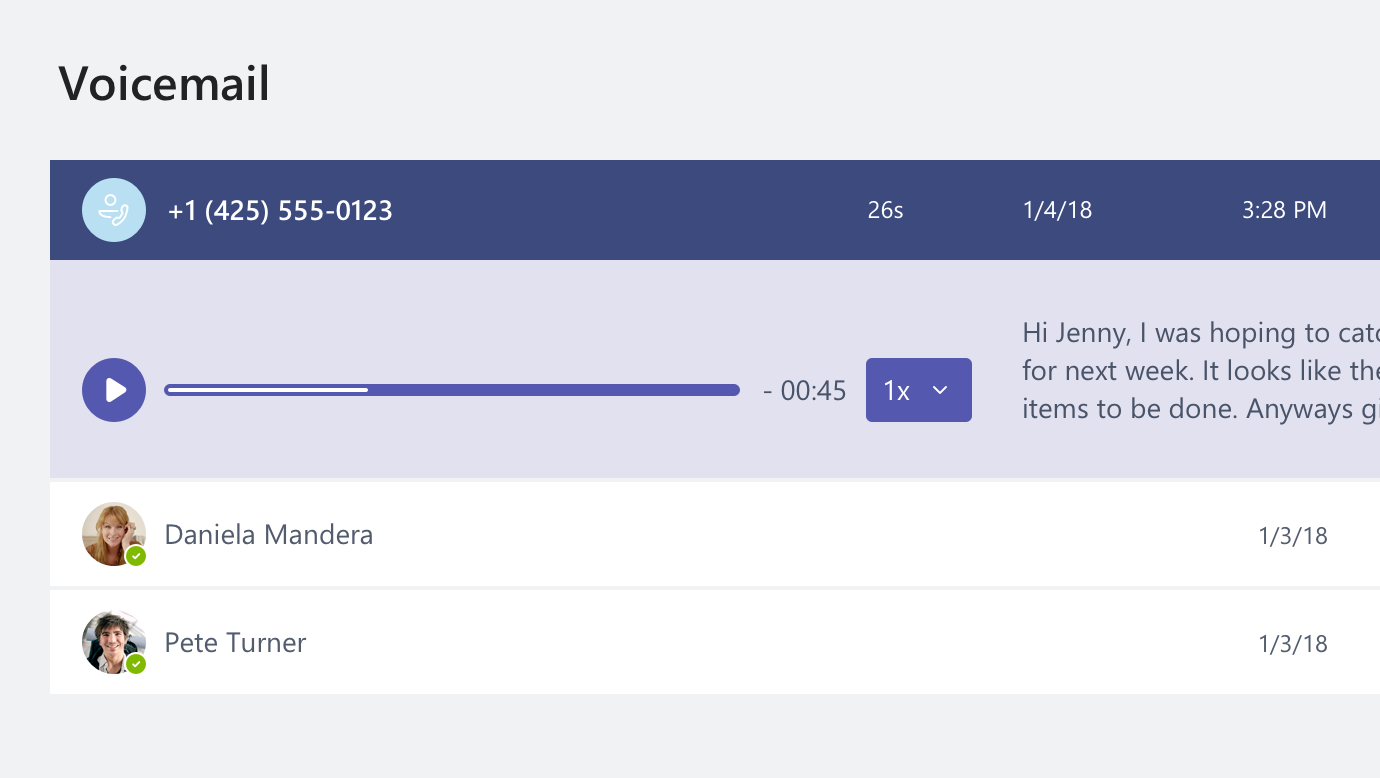
Vous avez d’autres questions concernant les appels ? Visitez le Centre d’aide de Microsoft Teams.
Essayez Teams en déplacement ! Connectez-vous à Teams sur votre appareil mobile pour discuter, passer des appels, participer à des réunions, etc., où que vous soyez. Télécharger l’application mobile.
Gérer les options de profil
-
Appuyez sur Plus

-
Appuyez sur votre état pour le modifier.
Cela met à jour votre état sur tous vos appareils qui s’exécutent équipes, y compris votre ordinateur.
-
Appuyez sur Paramètres pour modifier vos options de profil.
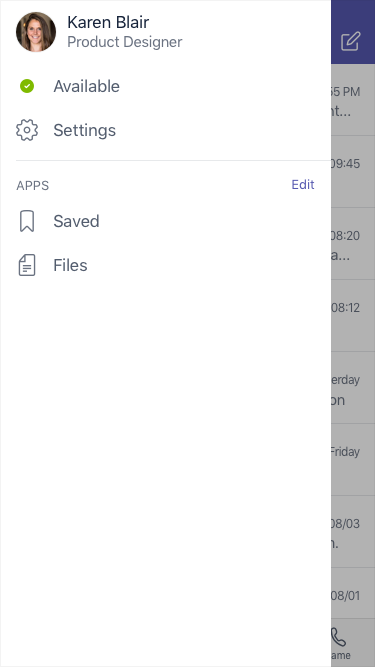
Envoyer un message et émettre un appel
-
Appuyez sur Conversation

-
Appuyez sur Nouvelle conversation

-
Entrez un ou plusieurs noms dans la zone À.
-
Tapez votre message, puis appuyez sur Envoyer

-
À partir de votre conversation existante, cliquez surAppel vidéo


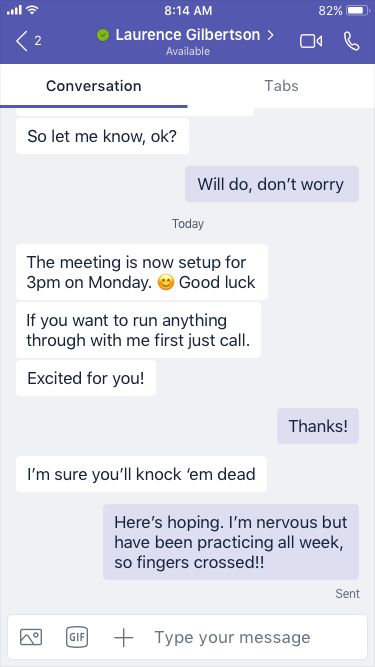
Émettre un appel direct
-
Pour appeler une personne directement, appuyez sur Appels


-
Pour appeler un contact, appuyez sur Appels



Répondre à un appel
Lorsque vous recevez un appel dans Teams, une notification s’affiche pour vous en informer. Appuyez sur Répondre 
Rejoindre une réunion
-
Appuyez sur Calendrier

-
Appuyez sur Rejoindre à partir d’un avis de réunion dans un canal ou une conversation.
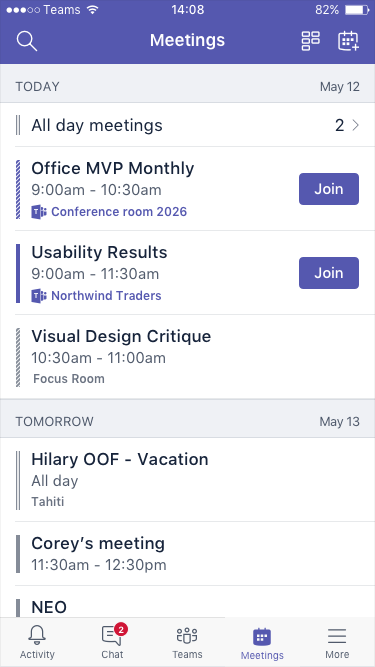
Vous voulez en savoir plus sur l’utilisation de Teams sur votre appareil mobile ? Visitez le Centre d’aide de Microsoft Teams.
Lorsque j’essaie de me connecter à Skype Entreprise, un message indiquant que Skype Entreprise a été mis à niveau vers Microsoft Teams apparaît. Qu’est-ce que cela signifie ?
Votre organisation a été mise à niveau vers Microsoft Teams. Tandis que vous pourrez toujours modifier, annuler ou rejoindre Skype existant réunions Lync, vous ne pourrez pas utiliser Skype pour les Entreprises pour discuter, passer des appels ou créer de nouvelles réunions. Teams a de nombreuses réunions, appels et fonctionnalités de conversation identiques auxquelles vous êtes habitués. Recherchez sur le Conversation (MI), Réunions, et AppelsOnglets dans cet article pour vous familiariser avec la manière d’effectuer ces opérations dans Teams. Pour les questions concernant la mise à niveau elle-même, veuillez contacter votre support technique ou consulter les ressources fournies par votre organisation.
Que va-t-il arriver à mes réunions Skype Entreprise existantes ?
Les réunions Skype Entreprise planifiées avant la mise à niveau apparaîtront toujours dans votre calendrier Outlook et seront hébergées dans Skype Entreprise. Les réunions en ligne que vous créez une fois que votre organisation a été mise à niveau seront hébergées dans Teams. Dans les deux cas, vous pouvez rejoindre la réunion en cliquant sur le lien dans l’invitation à la réunion Outlook et en suivant les instructions.
Comment modifier les options d’une réunion Skype Entreprise existante ?
Pour modifier l’heure, le lieu, le titre, l’objet ou la liste des participants, ouvrez la réunion à partir de votre calendrier Outlook et apportez les modifications comme vous le faites d’habitude. Pour modifier les autres options telles que la salle d’attente activité et présentateurs, procédez comme suit :
-
Avant l’heure de début planifiée, ouvrez la réunion à partir de votre calendrier Outlook et cliquez sur le lien à rejoindre.
-
Dans la réunion, cliquez sur Autres options

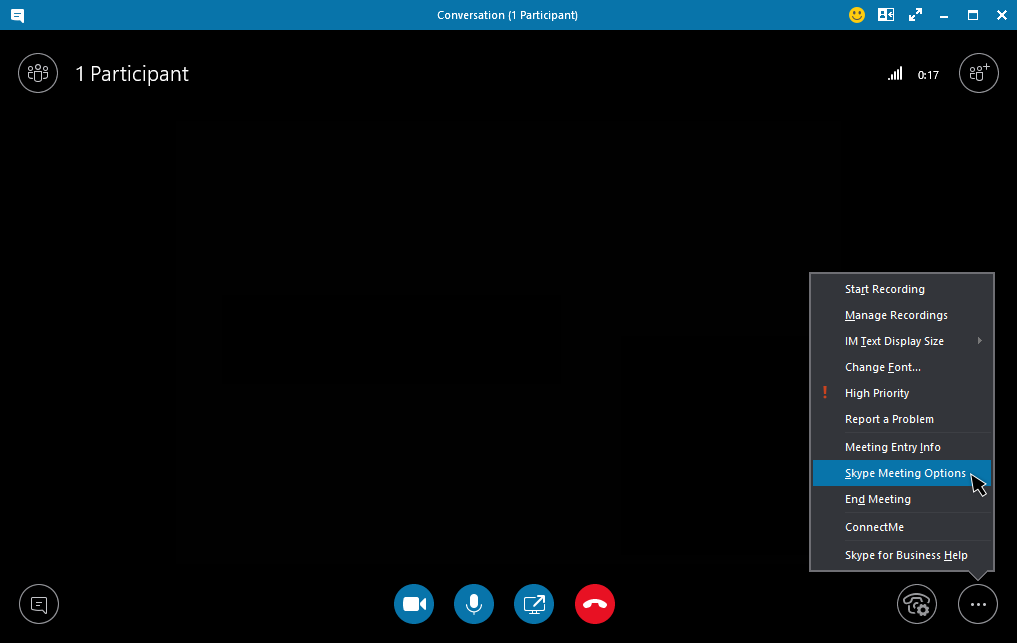
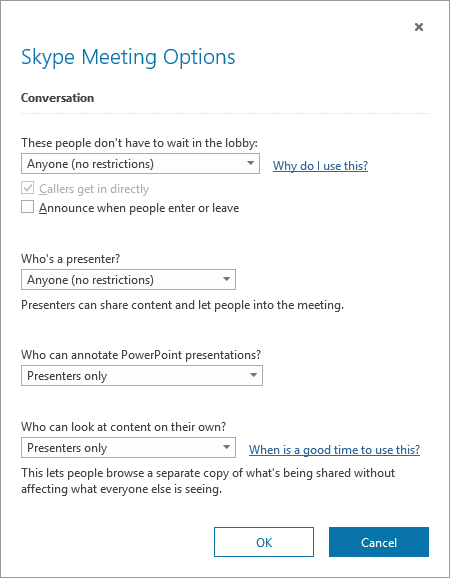
-
Pour modifier les options pour les participants, cliquez sur ouvrir le volet Participant > Actions des participants.
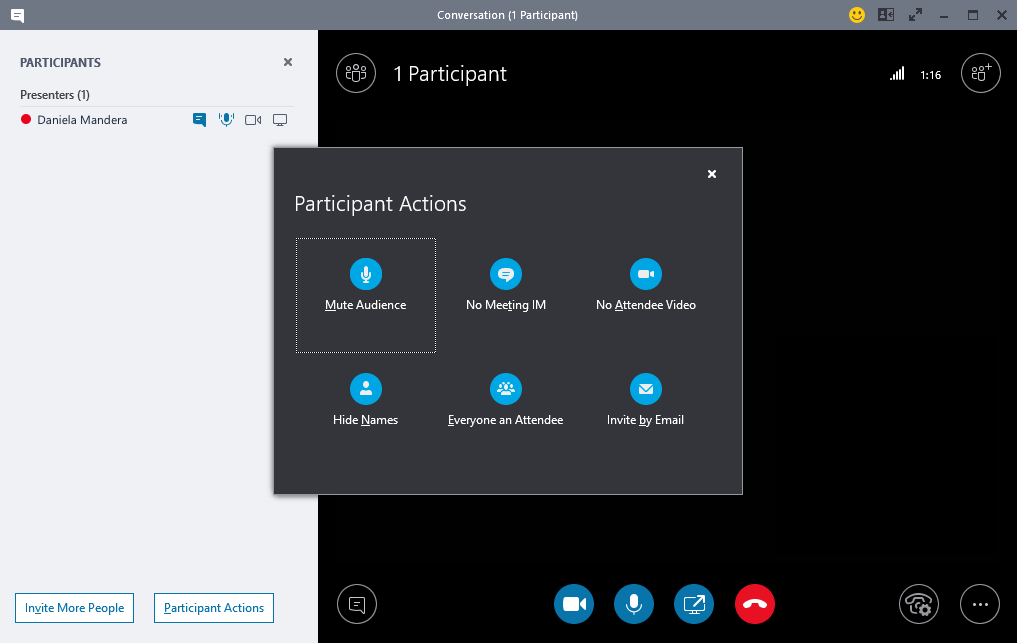
Remarque : Pour modifier une réunion existante Skype Entreprise en réunion Teams, vous devez configurer la réunion à nouveau. Pour plus d’informations, voir Configurer une réunion.
-
Pour modifier les périphériques audio et vidéo utilisés pendant la réunion, cliquez sur Contrôles d’appel > Périphériques.
Où trouver mes anciens appels, conversations ou messages vocaux Skype Entreprise ?
Vous pourrez accéder à ces ressources si la fonctionnalité Historique des conversations était activée dans Skype Entreprise pour votre organisation. Le plus simple pour les retrouver consiste à ouvrir Outlook, puis à accéder au dossierHistorique des conversations.
Mes contacts et groupes de contacts Skype Entreprise apparaissent-ils dans Teams ?
Oui. Dans Teams, cliquez sur Conversation sur la gauche. Deux onglets apparaissent en haut : Récents et Contacts. Vos contacts et groupes de contacts Skype Entreprise apparaissent dans l’onglet Contacts. Cliquez sur Autres options 
Où trouver d’autres informations sur l’utilisation de Teams ?
Plusieurs possibilités s’offrent à vous. Le Centre d’aide de Teams propose des formations et des procédures. Dans Teams, vous pouvez cliquer sur votre image de profil, puis sur Aide pour consulter des informations procédurales semblables et discuter avec notre robot.











