Microsoft® Lync™ 2010 Attendant est une application intégrée de gestion des appels qui vous permet de gérer efficacement de nombreuses conversations à la fois grâce à une prise en charge et un routage rapides des appels téléphoniques et des messages instantanés.
Dans cet article
Émettre et recevoir des appels
Émettre et recevoir des appels sont deux des tâches les plus couramment effectuées avec Lync 2010 Attendant. Les procédures sont similaires à l'envoi et à la réception de messages instantanés. Vous pouvez continuer à recevoir des messages instantanés en cours d'appel.
Pour émettre un appel
Pour appeler une personne figurant dans la liste des contacts, double-cliquez sur le nom de la personne ou cliquez sur le bouton représentant un téléphone, situé en regard du nom.

-
Par défaut, lorsque vous double-cliquez sur un nom de la liste des contacts, un appel téléphonique est passé à cette personne.
Vous pouvez modifier ce comportement par défaut pour qu'un double-clic envoie un message instantané à la place :
-
Dans la barre d'outils, cliquez sur le bouton Options, cliquez sur Options dans la liste déroulante, puis cliquez sur l'onglet Actions et alertes.
-
Dans la liste déroulante située en regard de Lorsque je double-clique sur un contact, faire ce qui suit, sélectionnez Envoyer un message instantané.
-
Cliquez sur OK.
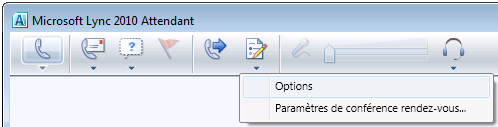
-
Vous pouvez rechercher un contact en tapant son nom dans la zone Rechercher. À mesure de votre saisie, les noms correspondants s'affichent dans la liste des contacts. Notez qu'il faut un certain temps pour que votre recherche achève l'indexation initiale.
-
Pour composer un numéro, entrez-le dans la zone Rechercher, puis double-cliquez sur le résultat de la Recherche.
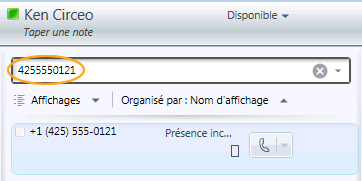
Pour répondre à un appel
-
Lorsqu'une personne vous appelle, une alerte apparaît dans la zone Entrant de la fenêtre principale de Lync. Pour répondre à l'appel, double-cliquez sur l'alerte.

Remarque : L'alerte d'appel a un aspect différent lorsqu'il s'agit d'un appelant à répétition (contact qui vous a appelé à plusieurs reprises en l'espace de 30 minutes). Répondez à l'appel en double-cliquant sur l'alerte ou en cliquant sur Accepter ou Refuser.

Pour refuser un appel
-
Pour refuser un appel vocal, cliquez avec le bouton droit sur l'alerte d'appel entrant, puis cliquez sur Ignorer. Si la messagerie vocale est activée, l'appel est redirigé vers celle‑ci.
Pour rediriger un appel vers une messagerie vocale
-
Pour rediriger un appel vers une messagerie vocale, cliquez avec le bouton droit sur l'alerte d'appel entrant, sélectionnez Rediriger, puis sélectionnez un autre numéro ou Messagerie vocale.
Activités en cours d'appel
Lorsque vous avez répondu à un appel, celui-ci apparaît dans le volet des conversations en cours. En utilisant les contrôles d'appel, vous pouvez effectuer différentes tâches.
Pour mettre un appel en attente
-
Dans la fenêtre Conversation, cliquez sur l'icône Mettre en attente.

Pour transférer un appel
-
Dans la fenêtre Conversation, cliquez sur l'icône Transférer.
-
Dans la liste des contacts, double-cliquez sur le nom de la personne à laquelle transférer l'appel.
-
L'appel disparaît simplement de votre fenêtre Conversation. Par défaut, en cas d'échec du transfert, un message d'erreur s'affiche.

Remarque : Pour désactiver les alertes, cliquez sur Options, sur l'onglet Actions et alertes, désactivez les cases à cocher appropriées, puis cliquez sur OK.
Pour consulter le destinataire souhaité avant de transférer un appel
-
Dans la fenêtre Conversation, cliquez sur le bouton Consulter avec de transférer ou de fusionner des appels. L'appel est mis en attente.

-
Dans la liste de contacts, cliquez sur l'icône téléphone du destinataire (ou sur son icône Messagerie instantanée pour consulter la personne par messagerie instantanée).

Remarque : Lorsque vous consultez le destinataire de l'appel voulu, une nouvelle fenêtre Conversation s'ouvre. L'appelant d'origine reste connecté et sa conversation est mise en attente et déplacée vers le volet des conversations en attente. Double-cliquez pour passer d'une conversation à l'autre.
-
Si le destinataire accepte de prendre le transfert, cliquez sur le bouton Appeler ce contact, se connecter.
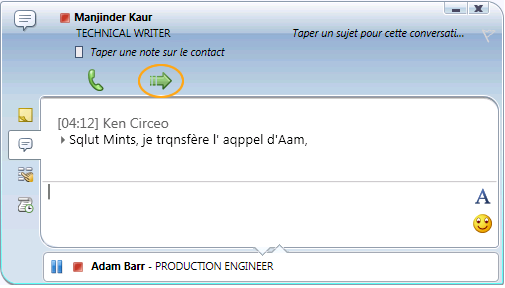
Remarque : Si le destinataire n'accepte pas le transfert, mettez fin àla consultation. Pour reprendre la conversation de l'appelant, cliquez sur le bouton Mettre en attente/Reprendre un appel. Vous pouvez alors parler à votre correspondant et prendre des notes avant de mettre fin à la conversation.
Si le transfert se déroule correctement, AUCUN indicateur visuel ne s'affiche ; l'appel disparaît simplement de votre fenêtre Conversation. En cas d'échec du transfert, un message d'erreur s'affiche, sauf si vous avez désactivé les alertes dans la fenêtre Options.
Pour inviter une autre personne à participer à l'appel
-
Pour ajouter des contacts pendant une téléconférence, cliquez sur l'icône Ajouter, puis double-cliquez sur le nom du contact ou faites glisser le contact de la liste des contacts vers la zone Conversation. Vous pouvez ensuite entrer un numéro de téléphone mobile à l'aide du pavé de numérotation.

Pour terminer l'appel
-
Pour mettre fin à la conversation, cliquez sur l'icône Terminer la conversation.

Gérer plusieurs conversations
La zone Conversation (côté gauche) de la fenêtre principale est l'endroit où se tiennent les conversations. En prêtant attention aux conversations entrantes, en cours et en attente, vous pouvez gérer plusieurs conversations à la fois.
Une seule conversation en cours
-
N'oubliez pas que la conversation figurant dans le volet des conversations en cours est celle que vous traitez sur le moment. Pour répondre à un appel entrant ou déplacer un appel en attente vers le volet des conversations en cours, double-cliquez simplement dessus.
Plusieurs conversations en cours (téléphone et messagerie instantanée)
-
Vous pouvez mener plusieurs conversations à la fois, à la condition qu'une seule d'elles soit vocale. Par exemple, vous pouvez accepter un appel entrant tout en participant à deux autres conversations de messagerie instantanée. Dans ce cas, la conversation de messagerie instantanée que vous traitez sur le moment est déplacée vers le volet des conversations en cours et la conversation vocale reste active (une flèche rouge l'indique) même si, à l'écran, elle passe dans le volet des conversations en attente.
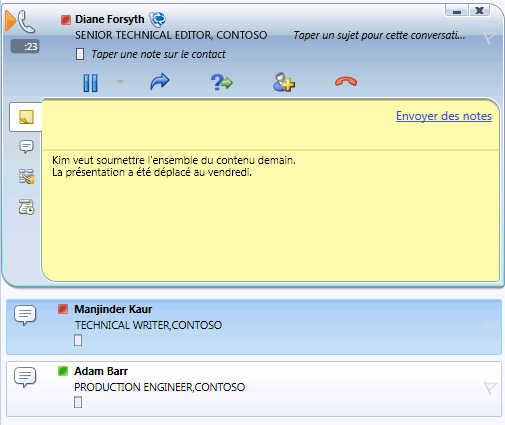
Double-cliquez sur une alerte d'appel ou une conversation pour la déplacer vers la zone des conversations en cours.
Liste des contacts et groupes
La liste des contacts est la liste des collaborateurs, membres de votre famille, amis et associés avec lesquels vous communiquez le plus fréquemment. Elle affiche la disponibilité de vos contacts et vous permet d'afficher des détails supplémentaires les concernant en cliquant avec le bouton droit sur leur nom, puis en cliquant sur Propriétés. La liste des contacts est votre point de départ pour communiquer avec vos contacts. En un ou deux clics de souris, vous pouvez émettre un appel téléphonique, ouvrir une session de messagerie instantanée, entamer une conversation par messages électroniques ou démarrer une conférence.
Pour rechercher et ajouter des contacts
Utilisez la zone Rechercher pour trouver les personnes à ajouter à la liste des contacts.
-
Dans la zone Rechercher, tapez le nom complet ou l'adresse de messagerie d'une personne. Tous les noms correspondants apparaissent dans les résultats de la recherche. La recherche peut prendre une minute.
Remarque : Par défaut, Lync 2010 Attendant répertorie tous les utilisateurs et groupes correspondants des services de domaine Active Directory® et de la liste des contacts du client de messagerie et de collaboration Microsoft® Outlook.
-
Cliquez avec le bouton droit sur le nom de la personne, puis pointez sur Ajouter à la liste des contacts. Votre liste de groupes personnalisés s'affiche.
-
Cliquez sur un groupe personnalisé ou sur Nouveau groupe afin de créer un groupe pour le contact.
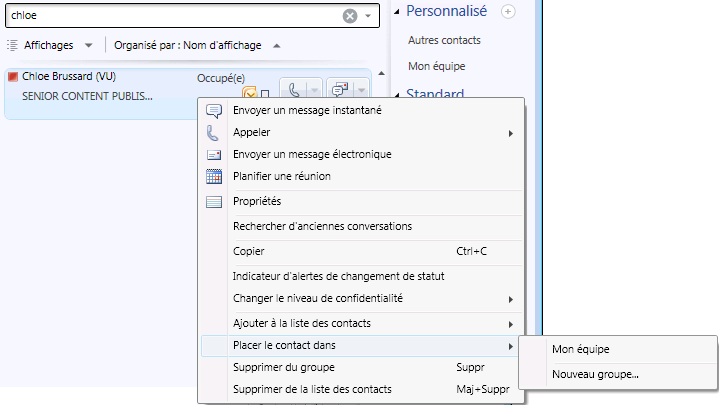
Pour trier les contacts
Vous pouvez trier vos contacts selon différents critères tels que leur nom complet, leur disponibilité ou leur société. Le tri de vos contacts facilite l'organisation et la recherche des membres de votre équipe, ainsi que la connexion à ces derniers.
-
Dans le haut de la liste des contacts, cliquez sur la flèche en regard de Réorganiser par. Dans Lync 2010 Attendant, Nom complet est le critère de tri par défaut.
-
Dans la liste déroulante, sélectionnez un critère de tri (par exemple, Disponibilité).
Remarque : Vous ne pouvez pas masquer les contacts dont le statut de présence est Hors connexion ou Inconnu.
Pour organiser les groupes personnalisés
Pour un accès plus rapide aux contacts associés, vous pouvez les organiser en groupes personnalisés. Par exemple, vous pouvez disposer de groupes personnalisés nommés Développement, Ventes ou Mon équipe.
Créer un groupe personnalisé vide
Vous pouvez créer un groupe personnalisé à partir de la liste des groupes. Le groupe personnalisé est vide tant que vous n'y avez pas ajouté de contacts.
-
Dans Liste des groupes, cliquez sur le signe plus (+) situé en regard de Personnalisé. Un nouveau groupe apparaît dans la liste des groupes.
-
Tapez un nom pour le groupe, puis appuyez sur ENTRÉE.
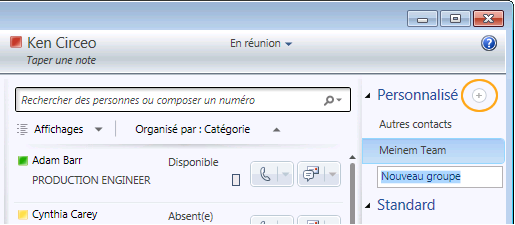
Créer un groupe personnalisé à partir de votre liste des contacts
Vous pouvez créer un groupe personnalisé qui se remplit immédiatement avec les contacts que vous sélectionnez.
-
Sélectionnez un ou plusieurs contacts dans la liste des contacts, ou utilisez la zone Rechercher pour trouver un contact.
Remarque : Pour sélectionner plusieurs contacts, maintenez la touche CTRL enfoncée tandis que vous cliquez sur leurs noms, ou, si ces derniers sont adjacents, maintenez la touche MAJ enfoncée en cliquant dessus.
-
Cliquez avec le bouton droit sur un des contacts, puis pointez sur Ajouter à la liste des contacts.
-
Cliquez sur Nouveau groupe.
-
Tapez un nom pour le groupe, puis appuyez sur ENTRÉE.
-
Pour ajouter des contacts, faites-les simplement glisser de la liste des contacts vers le groupe.
Organiser les groupes personnalisés
Par défaut, les groupes personnalisés sont organisés par ordre alphabétique. Pour les réorganiser, effectuez l'une des opérations suivantes :
-
Glissez-déplacez un groupe vers un autre emplacement dans la liste.
-
Cliquez avec le bouton droit sur un groupe, puis cliquez sur Monter le groupe ou Descendre le groupe.
-
Cliquez sur un groupe pour le sélectionner, puis appuyez sur ALT+MAJ+Flèche haut ou sur ALT+MAJ+Flèche bas.
Pour afficher les groupes standard
Lync 2010 Attendant inclut trois groupes standard : Fréquents, Disponibles et Tous les contacts.
-
Fréquents répertorie par ordre décroissant les noms des personnes avec lesquelles vous avez récemment été en contact via Lync 2010 Attendant.
-
Disponibles répertorie tous les contacts dont le statut de présence n'est pas Absent(e), Inconnu ou Hors connexion.
-
Tous les contacts répertorie tous les contacts qui ont été ajoutés à votre liste des contacts (sauf ceux qui l'ont été en tant que membres d'une liste de distribution).
Pour afficher des recherches récentes
-
Cliquez sur Dernière recherche pour afficher les derniers critères de recherche utilisés dans Lync 2010 Attendant ainsi que les résultats obtenus.
Fonctionnement des appels d'équipe
Vous pouvez ajouter un contact à un groupe d'appel d'équipe pouvant répondre à vos appels en votre nom. Vous pouvez modifier les membres de votre groupe d'appel d'équipe à tout moment.
Pour ajouter un contact à un groupe d'appel d'équipe
-
Dans la barre d'outils, cliquez sur Afficher ou modifier les paramètres de transfert d'appel.
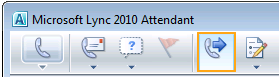
-
Dans Paramètres de transfert d'appel, sous Faire ce qui suit lorsque je reçois des appels, sélectionnez Faire sonner mon groupe d'appel d'équipe et moi-même.
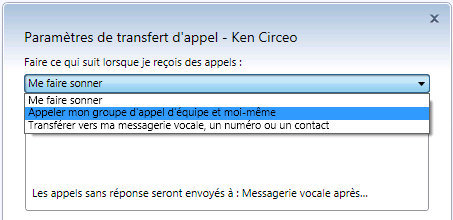
-
Sous Ajouter des membres du groupe d'appel d'équipe pour répondre à des appels en votre nom, cliquez sur Ajouter.
-
Tapez le nom d'un contact qui peut répondre à vos appels, puis cliquez sur OK.
Important : Chaque contact que vous sélectionnez pour être membre du groupe d'appels d'équipe doit être activé pour Enterprise Voice.
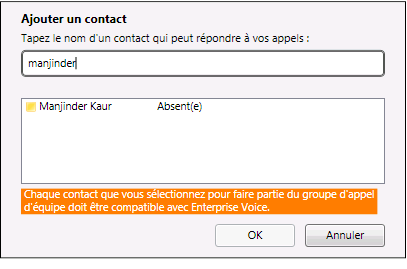
Pour définir un délai de sonnerie
Si vous activez les appels d'équipe, il est important de définir un délai de sonnerie. Lorsque vous activez un délai de sonnerie, les appels entrants sonnent d'abord chez vous, puis chez votre groupe d'appel d'équipe, une fois ce délai écoulé.
-
Pour définir un délai de sonnerie, cliquez sur Délai de sonnerie.
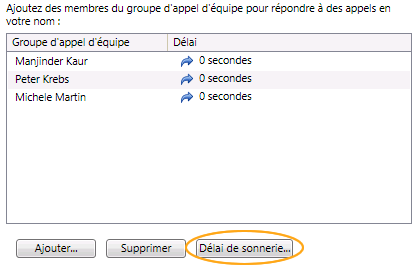
-
Activez la case à cocher Activer le délai de sonnerie, puis définissez la durée du délai de sonnerie.
-
Cliquez sur OK lorsque vous avez terminé.
-
Dans la partie inférieure, cliquez de nouveau sur OK pour enregistrer et appliquer ces paramètres.
Remarque : Avant d'enregistrer ces paramètres, vous devez activer la case à cocher pour les appliquer durant les heures de travail spécifiées dans Outlook.
Répondre à des appels pour un agent de Response Group
En tant qu'agent d'un Response Group, vous avez été sélectionné pour aider à répondre aux appels téléphoniques pour un ou plusieurs groupes. Vous pouvez utiliser Lync 2010 Attendant pour répondre et gérer les appels téléphoniques qui arrivent dans votre groupe.
-
Lorsque l'administrateur du serveur fait de vous l'agent d'un Response Group, vous recevez une alerte dans Lync 2010 Attendant vous indiquant le groupe auquel vous avez été ajouté.
Pour répondre à un appel
Une fois connecté à un groupe, vous être prêt à prendre un appel.
-
Une alerte d'appel entrant vous indique le groupe qui vous envoie l'appel, dans le champ Via.
-
Pour répondre à l'appel, il suffit de cliquer sur l'alerte.

Mettre en garde des appels
Lorsque vous recevez un appel qui nécessite un transfert vers un autre département, au lieu de le mettre en attente, vous pouvez le mettre en garde dans une file d'attente. Cette dernière vous donne alors un numéro de récupération, que vous pouvez utiliser pour récupérer l'appel. Assurez-vous que votre équipe de support technique a configuré la fonctionnalité de mise en garde des appels.
Pour mettre en garde un appel
-
Répondez à l'alerte d'appel entrant.
-
Pour mettre en garde l'appel, cliquez sur le menu déroulant sous le bouton Mettre en attente, puis sélectionnez Mettre en garde l'appel.
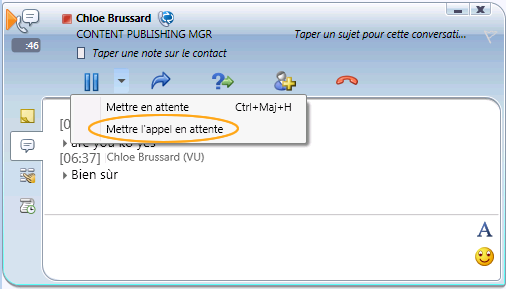
-
Lorsqu'un appel est correctement mis en garde, vous recevez une notification avec le numéro de récupération.
-
Communiquez ce numéro de récupération à la personne ou au département qui reçoit le transfert d'appel.
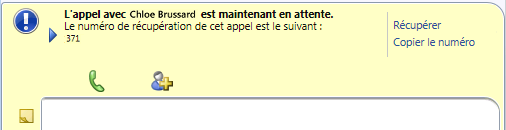
Pour récupérer un appel mis en garde
-
Si la notification est visible, cliquez sur Récupérer.
-
Ou bien, dans la zone de recherche, entrez le numéro de récupération pour l'appel mis en garde. Vous êtes alors connecté à l'appelant mis en garde.










