En signalant les messages électroniques, vous pouvez suivre les réponses aux messages que vous envoyez. Vous pouvez également vous assurer que vous suivez les messages que vous recevez. Dans les deux cas, vous pouvez inclure une alerte de rappel.
Lorsque vous devez avoir une réponse en temps voulu à un message, utilisez un indicateur pour les destinataires.
Conseil : Utilisez cette fonctionnalité avec discrétion. Certains destinataires peuvent ne pas apprécier l’ajout de rappels à leur Outlook.
-
Avant de sélectionner Envoyer, sous l’onglet Message , dans le groupe Étiquettes , sélectionnez Suivi, puis Personnalisé.
-
Sélectionnez Indicateur pour les destinataires.
-
Sous Indicateur pour les destinataires, sélectionnez un indicateur dans la liste Indicateur à .
-
Par défaut, un rappel accompagne la tâche. Pour envoyer un indicateur sans alerte de rappel, désactivez la zone Rappel case activée.
Le texte de l’indicateur que les destinataires reçoivent s’affiche dans le Barre d’informations.
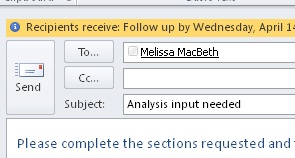
Si vous devez suivre un message que vous êtes sur le point d’envoyer, définissez un rappel pour vous-même.
-
Avant de sélectionner Envoyer, sous l’onglet Message , dans le groupe Étiquettes , sélectionnez Suivi.
-
Sélectionnez un indicateur pour le moment où vous souhaitez être rappelé de ce message.
Par défaut, les dates de début, les dates d’échéance et les rappels d’indicateur suivants sont disponibles :
|
Indicateur |
Date de début |
Échéance |
Rappel |
|---|---|---|---|
|
Aujourd’hui |
Date actuelle |
Date actuelle |
Une heure avant l’heure de fin de la journée de travail d’aujourd’hui |
|
Demain |
Date actuelle plus un jour |
Date actuelle plus un jour |
Heure de début du jour actuel plus un jour ouvré |
|
Cette semaine |
Date actuelle plus deux jours, mais pas plus tard que le dernier jour de travail de cette semaine |
Dernier jour de travail de cette semaine |
Heure de début du jour actuel plus deux jours ouvrés |
|
Semaine prochaine |
Premier jour de travail de la semaine prochaine |
Dernier jour de travail de la semaine prochaine |
Heure de début du premier jour ouvré de la semaine suivante |
|
Aucune date |
Aucune date |
Aucune date |
Date actuelle |
|
Personnaliser |
Date actuelle |
Date actuelle |
Date actuelle |
Vous pouvez également sélectionner Personnalisé pour créer une date de début et une date d’échéance qui n’apparaissent pas dans la liste. Cliquez sur OK pour fermer la boîte de dialogue Courrier.
Le texte de l’indicateur que les destinataires reçoivent s’affiche dans la barre d’informations.
Remarque : Si vous souhaitez personnaliser l’indicateur en spécifiant des dates de début et d’échéance ou modifier le moment où l’alerte de rappel s’affiche, suivez les étapes de la section Indicateur pour vous rappeler aux destinataires et vous-même de suivre . Vous pouvez décochez la zone Indicateur pour les destinataires case activée pour personnaliser les indicateurs que vous seul voyez.
Pour marquer un nouveau message à la fois pour vous et les destinataires, procédez comme suit :
-
Sous l’onglet Message , dans le groupe Étiquettes , sélectionnez Suivi, puis Ajouter un rappel.
-
Sélectionnez Indicateur pour les destinataires.
Pour envoyer un indicateur sans alerte de rappel, désactivez la zone Rappel case activée.
-
Sélectionnez la zone Indicateur pour moi case activée et, si vous le souhaitez, la zone Rappel case activée.
-
Vous pouvez spécifier une date de début et une date d’échéance pour l’indicateur pour moi.
-
Dans la liste Indicateur à , sélectionnez le texte de l’indicateur que vous souhaitez afficher. Vous pouvez également taper du texte personnalisé dans la zone, puis appuyer sur Entrée.
Remarque : Vous ne pouvez pas modifier le texte de l’indicateur ou définir la date de début et la date d’échéance si vous utilisez un compte de messagerie IMAP.
-
Si la zone Rappel case activée pour Indicateur pour moi ou Indicateur pour les destinataires est sélectionnée, spécifiez une heure pour un rappel.
-
Sélectionnez OK.
Le texte de l’indicateur apparaît dans la barre d’informations.

L’indicateur apparaît dans la liste des messages et dans le message.
-
Dans la liste des messages, cliquez avec le bouton droit sur l’indicateur de message.
-
Cliquez sur Effacer l’indicateur.
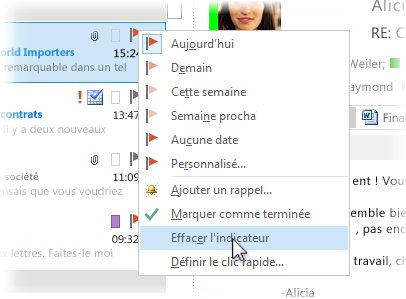
Si le message est ouvert dans sa propre fenêtre, cliquez sur Message > Suivi > Effacer l’indicateur.
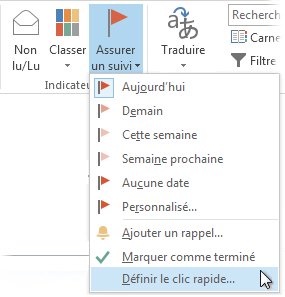
Lorsque vous supprimez l’indicateur, le rappel est également supprimé.
Les rappels sont des alertes contextuelles qui s’affichent quand une action est nécessaire.
-
Dans la liste des messages, cliquez avec le bouton droit sur l’indicateur de message.
-
Cliquez sur Personnalisé.
-
Décochez la case Rappel .

Si le message est ouvert dans sa propre fenêtre, cliquez sur Message > Suivi > personnalisé, puis décochez la case Rappel .
Après avoir envoyé un message qui utilise un indicateur, vous pouvez rechercher des réponses.
Remarque : Par défaut, les messages envoyés sont enregistrés dans le dossier Éléments envoyés . Si vous utilisez un compte Microsoft Exchange et déplacez vos éléments envoyés vers un fichier de données Outlook (.pst) manuellement ou avec archivage automatique, cette fonctionnalité n’est pas disponible.
-
Effectuez l’une des opérations suivantes :
-
Ouvrez le message d’origine dans le dossier Éléments envoyés .
-
Ouvrez le message envoyé avec indicateur dans la barre To-Do.
-
Ouvrez n’importe quel message qui est une réponse au message d’origine, sélectionnez la barre d’informations, puis sélectionnez Ouvrir le message avec indicateur d’origine.
-
-
Sélectionnez la barre d’informations, puis sélectionnez Rechercher les messages associés.
La boîte de dialogue Recherche avancée s’affiche et une recherche commence pour les messages qui sont une réponse à votre message avec indicateur.
Lorsque vous supprimez ou effacez un rappel ou un indicateur, vous perdez toute indication que le message était un élément de tâche. Si vous souhaitez un indicateur indiquant que vous avez terminé l’action requise pour un message marqué d’un indicateur, marquez-la plutôt comme terminée. L’indicateur devient une marque case activée. Dans Tâches, vous pouvez modifier l’affichage pour afficher tous les éléments terminés (jusqu’à ce que l’élément soit supprimé).
-
Sélectionnez le message dans la liste des messages.
-
Cliquez avec le bouton droit sur l’indicateur.
-
Cliquez sur Marquer comme terminé.
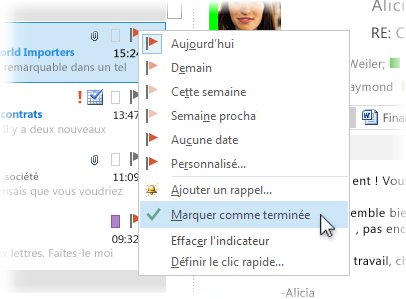
Lorsque le suivi d’un message n’est plus souhaité, vous pouvez effacer l’indicateur sur le message.
Effectuez l’une des opérations suivantes :
-
Vous avez ajouté un indicateur à un message que vous n’avez pas envoyé, mais vous souhaitez maintenant supprimer l’indicateur
-
Dans le brouillon de message, sous l’onglet Message , dans le groupe Étiquettes , sélectionnez Suivi.
-
Sélectionnez Effacer l’indicateur.
-
-
Vous avez envoyé un message qui utilise un indicateur pour vous-même ou pour d’autres personnes, mais vous souhaitez maintenant supprimer l’indicateur
Effectuez l’une des opérations suivantes :
-
Supprimez le message avec indicateur dans la barre To-Do.
Cela supprime également le message dans vos dossiers Courrier .
-
Cliquez avec le bouton droit sur le message partout où il apparaît dans Outlook, puis sélectionnez Marquer comme terminé ou Effacer l’indicateur.
Remarque : Les destinataires du message voient toujours l’indicateur . Lorsque vous supprimez un indicateur, il affecte uniquement ce que vous voyez.
-
-
Un rappel d’indicateur s’affiche et vous souhaitez supprimer l’indicateur
-
Lorsque l’alerte de rappel s’affiche, cliquez dessus avec le bouton droit, puis sélectionnez Marquer comme terminé ou Effacer l’indicateur.
Dites-moi en quoi l’indicateur Marquer l’état terminé et l’indicateur d’effacement diffèrent
Marquer comme complété L’élément reste marqué avec un indicateur de suivi, mais il apparaît avec un barré. Si la barre d'To-Do ou les tâches est configurée pour afficher toutes les tâches et les éléments de tâche, qu’ils soient complets ou non, le message s’affiche jusqu’à ce que vous le supprimiez de vos dossiers Courrier .
Effacer l’indicateur L’indicateur est supprimé du message et aucun enregistrement du message n’apparaît jamais dans les affichages tels que la barre de To-Do et les tâches.
Si vous souhaitez conserver un enregistrement des éléments terminés, utilisez Indicateur Terminé. Toutefois, dès que vous supprimez le message, l’élément disparaît complètement de toutes les vues Outlook.
-
-
Une réponse à un message avec indicateur arrive et vous souhaitez supprimer l’indicateur
-
Dans le volet de lecture ou dans le message ouvert, sélectionnez la barre d’informations, puis sélectionnez Ouvrir le message avec indicateur d’origine.
-
Sous l’onglet Message , dans le groupe Étiquettes , sélectionnez Suivi.
-
Sélectionnez Effacer l’indicateur.
-
Vous pouvez marquer un message que vous recevez pour vous rappeler de suivre ou de prendre des mesures ultérieurement. Pour marquer un message reçu, effectuez l’une des opérations suivantes :
-
Dans la liste des messages, sélectionnez la colonne indicateur en regard du message.
Sauf si vous avez modifié l’indicateur par défaut, l’indicateur utilise la date du jour pour la date de début et la date d’échéance.
-
Dans la liste des messages, cliquez avec le bouton droit sur la colonne indicateur en regard du message. Sélectionnez la date d’échéance de la tâche.
Par exemple, si vous sélectionnez Semaine suivante, la date de début du lundi suivant et la date d’échéance du vendredi suivant sont définies. Sélectionnez Personnalisé pour utiliser une date de début et une date d’échéance qui n’apparaissent pas dans la liste.
Une fois que vous avez sélectionné OK, le texte de l’indicateur s’affiche dans la barre d’informations.
Les messages marqués d’un indicateur apparaissent dans la barre To-Do, dans Tâches et dans la liste des tâches quotidiennes du calendrier.
Par défaut, les options d’indicateur suivantes sont disponibles.
|
Indicateur |
Date de début |
Échéance |
Rappel |
|---|---|---|---|
|
Aujourd’hui |
Date actuelle |
Date actuelle |
Une heure avant l’heure de fin de la journée de travail d’aujourd’hui |
|
Demain |
Date actuelle plus un jour |
Date actuelle plus un jour |
Heure de début du jour actuel plus un jour ouvré |
|
Cette semaine |
Date actuelle plus deux jours, mais pas plus tard que le dernier jour de travail de cette semaine |
Dernier jour de travail de cette semaine |
Heure de début du jour actuel plus deux jours ouvrés |
|
Semaine prochaine |
Premier jour de travail de la semaine prochaine |
Dernier jour de travail de la semaine prochaine |
Heure de début du premier jour ouvré de la semaine suivante |
|
Aucune date |
Aucune date |
Aucune date |
Date actuelle |
|
Personnaliser |
Date actuelle |
Date actuelle |
Date actuelle |










