Remarque : Nous faisons de notre mieux pour vous fournir le contenu d’aide le plus récent aussi rapidement que possible dans votre langue. Cette page a été traduite automatiquement et peut donc contenir des erreurs grammaticales ou des imprécisions. Notre objectif est de faire en sorte que ce contenu vous soit utile. Pouvez-vous nous indiquer en bas de page si ces informations vous ont aidé ? Voici l’article en anglais à des fins de référence aisée.
Dans cet article, vous allez apprendre ce que sont les jeux de couleurs et exactement leur incidence sur la conception de votre modèle de formulaire Microsoft Office InfoPath.
Contenu de cet article
Présentation des jeux de couleurs
Vous pouvez utiliser le volet Office Jeux de couleurs pour appliquer automatiquement des couleurs coordonnées à certains éléments de votre modèle de formulaire. Chaque jeu de couleurs se compose de six couleurs qui ont été conçues à visuellement fonctionnent bien ensemble.
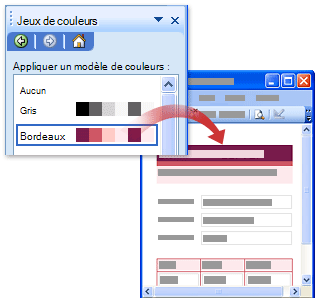
Lorsque vous appliquez un jeu de couleurs à votre modèle de formulaire, uniquement les éléments suivants changent couleur :
-
Texte mis en forme d’un des styles de titre intégrés qui sont disponibles dans le volet Office police
-
Couleurs d’arrière-plan lignes d’en-tête et bordures de cellule dans des tableaux extensibles
-
Le tableau de disposition de tableau avec titre
Conseil : Si vous souhaitez que l’arrière-plan de votre modèle de formulaire pour sélectionner les couleurs d’un jeu de couleurs, vous pouvez placer les tableaux de disposition supplémentaires et des contrôles dans le tableau de disposition de tableau avec titre. Par ailleurs, vous pouvez cliquer sur la commande Couleur d’arrière-plan dans le menu Format pour appliquer manuellement une couleur du jeu de couleurs à l’arrière-plan de votre modèle de formulaire.
Si votre modèle de formulaire ne contient aucune de ces éléments, vous ne verrez un changement lorsque vous appliquez un modèle de couleurs.
N’oubliez pas que les couleurs s’affichent différemment sur les différents écrans, il est conseillé d’afficher les couleurs que vous sélectionnez sur des ordinateurs différents pour voir l’aspect de votre modèle de formulaire.
Remarque : Jeux de couleurs n’étant pas pris en charge dans les composants de modèle, le volet Office Jeux de couleurs n’est pas disponible lorsque vous créez des composants de modèle. En outre, les exemples de modèles de formulaire figurent avec InfoPath ne fonctionnent pas avec les jeux de couleurs. Bien que le volet Office Jeux de couleurs est disponible dans les exemples de modèles de formulaire, les couleurs dans le modèle de formulaire ne changent pas lorsque vous cliquez sur un modèle de couleurs dans la liste appliquer un jeu de couleurs.
Modifier le jeu de couleurs pour un modèle de formulaire
Chaque fois que vous créez un modèle de formulaire, InfoPath applique automatiquement le jeu de couleurs bleu. Vous pouvez utiliser le volet Office Jeux de couleurs pour sélectionner un modèle de couleurs différent.
-
Dans le menu Format, cliquez sur Jeux de couleurs.
-
Dans le volet Office Jeux de couleurs, cliquez sur un modèle de couleurs dans la liste appliquer un jeu de couleurs.
Conseil : Pour supprimer le jeu de couleurs actuellement appliqué, cliquez sur Aucun dans la liste appliquer un jeu de couleurs.
Appliquer des modèles de couleurs à certains éléments de votre modèle de formulaire
Uniquement certains des éléments dans un modèle de formulaire changent de couleur automatiquement lorsque vous appliquez un modèle de couleurs. Toutefois, vous pouvez appliquer des couleurs du jeu de couleurs sélectionné à d’autres éléments dans votre modèle de formulaire, y compris les zones de texte, des sections et des étiquettes de contrôle.
Lorsque vous appliquez un jeu de couleurs à votre modèle de formulaire, les couleurs de ce jeu de couleurs apparaissent en haut d’une palette de couleurs dans l’interface utilisateur InfoPath. Par exemple, dans l’image suivante, les mosaïques de six couleurs qui s’affichent dans la ligne supérieure de la palette de couleurs représentent les couleurs dans le jeu de couleurs Bordeaux.
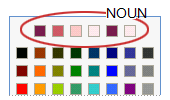
La palette de couleurs est accessible à partir de boîtes de dialogue bordure et trame et Afficher les propriétés, ainsi que le volet Office police. Vous pouvez également y accéder à partir de divers boutons dans la barre d’outils mise en forme, telles que les boutons Couleur de police et mettre en évidence.
Remarque : Si vous appliquez un jeu de couleurs à votre modèle de formulaire après avoir appliqué manuellement des couleurs à votre modèle de formulaire, n’importe quelle couleur que vous avez appliqué manuellement ne changer pas automatiquement pour refléter le nouveau jeu de couleurs. Vous devez les modifier manuellement pour correspondre à nouveau jeu de couleurs.
Dans les procédures suivantes, vous allez apprendre à appliquer les couleurs du jeu de couleurs actif aux bordures et aux arrière-plans des contrôles ou des cellules de tableau, à l’arrière-plan du modèle de formulaire et à texte dans le modèle de formulaire.
Appliquer un jeu de couleurs couleur pour la bordure d’un contrôle ou d’un tableau
-
Cliquez sur le contrôle, le tableau ou la cellule que vous souhaitez modifier.
-
Dans le menu contextuel, cliquez sur bordure et trame.
-
Cliquez sur l’onglet Bordures.
-
Cliquez sur la flèche en regard de la zone couleur.
-
Cliquez sur une des couleurs dans la ligne supérieure de la palette de couleurs.
-
Pour appliquer une bordure qui utilise l’une des couleurs du jeu de couleurs, effectuez l’une des opérations suivantes :
-
Pour appliquer un ensemble prédéfini de bordures, sous Présélections, cliquez sur le bouton pour afficher les bordures souhaitées.
-
Pour appliquer uniquement certaines parties d’une bordure, sous bordure, cliquez sur le bouton correspondant à chaque partie de la bordure souhaitée. Dans certains cas, vous devrez peut-être cliquer sur les boutons plusieurs fois pour voir une modification.
-
Appliquer un jeu de couleurs couleur à l’arrière-plan d’un contrôle ou d’un tableau
Vous pouvez également appliquer un jeu de couleurs de couleur à l’arrière-plan de zones de texte, des zones de liste et des autres contrôles sur votre modèle de formulaire.
-
Cliquez sur le contrôle, le tableau ou la cellule que vous souhaitez modifier.
-
Dans le menu contextuel, cliquez sur bordure et trame.
-
Cliquez sur l’onglet trame de fond.
-
Cliquez sur la flèche en regard de la zone couleur.
-
Pour appliquer une couleur du jeu de couleurs actuellement sélectionnée, cliquez sur une des couleurs dans la ligne supérieure de la palette de couleurs.
Appliquer un jeu de couleurs couleur à l’arrière-plan d’un modèle de formulaire
Vous pouvez appliquer une couleur de jeu de couleurs pour l’ensemble de l’arrière-plan de votre modèle de formulaire. Toutefois, si vous appliquez une couleur d’arrière-plan, assurez-vous que le texte reste lisible sur le modèle de formulaire.
-
Dans le menu Format, cliquez sur Couleur d’arrière-plan.
-
Cliquez sur l’onglet Général.
-
Cliquez sur la flèche en regard de la zone couleur d’arrière-plan.
-
Pour appliquer une couleur du jeu de couleurs actuellement sélectionnée, cliquez sur une des couleurs dans la ligne supérieure de la palette de couleurs.
Appliquer une couleur de jeu de couleurs à une étiquette ou tout autre texte
Dans la plupart des cas, appliquez un jeu de couleurs ne change pas l’apparence du texte dans le modèle de formulaire. Si vous souhaitez que le texte à faire correspondre les couleurs que vous avez appliqué à votre modèle de formulaire, vous devez appliquer manuellement les couleurs dans ce modèle de couleurs.
Lorsque vous appliquez une couleur à un texte, vérifiez que le texte reste visible sur les couleurs d’arrière-plan ou une trame.
-
Sélectionnez le texte ou l’étiquette que vous souhaitez modifier.
-
Dans le menu Format, cliquez sur Police.
-
Dans le volet Office police, cliquez sur la flèche en regard de la zone couleur de police.
-
Pour appliquer une couleur du jeu de couleurs actuellement sélectionnée, cliquez sur une des couleurs dans la ligne supérieure de la palette de couleurs.










