Le filtrage est un moyen utile de voir uniquement les données que vous souhaitez afficher dans les bases de données Access. Vous pouvez utiliser des filtres pour afficher des enregistrements spécifiques dans un formulaire, un état, une requête ou une feuille de données, ou pour imprimer uniquement certains enregistrements à partir d’un rapport, d’une table ou d’une requête. En appliquant un filtre, vous pouvez limiter les données d’une vue sans modifier la conception de l’objet sous-jacent.
Contenu de cet article
Comment les filtres sont utiles
Étant donné que la vue que vous obtenez après avoir appliqué un filtre contient uniquement les enregistrements avec les valeurs que vous avez sélectionnées, le reste des données reste masqué jusqu’à ce que vous effacez le filtre.
Remarque : Les colonnes des feuilles de données et les contrôles dans les formulaires et les états liés à des expressions ne prennent pas en charge le filtrage.
Il existe plusieurs types de filtres et certains d’entre eux sont faciles à appliquer et à supprimer. Access contient des filtres courants intégrés à chaque vue. La disponibilité des commandes de filtre dépend du type et des valeurs du champ.
Par exemple, pour afficher les enregistrements des personnes dont les anniversaires tombent au cours d’un mois spécifique, cliquez sur la colonne Date de naissance , sous l’onglet Accueil du groupe Trier & Filtre , cliquez sur Filtrer, puis sur Filtres de dates dans la boîte de dialogue, puis sélectionnez la période de date requise.
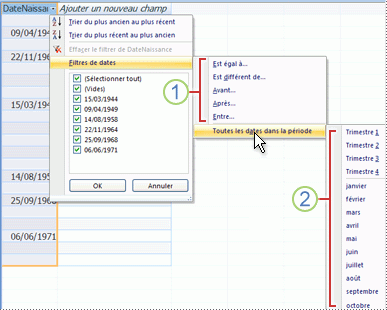
1. Les filtres disponibles dépendent du type de données dans la colonne sélectionnée.
2. Toutes les dates du filtre Période ignorent la partie jour et année des valeurs de date.
Dans cette vue filtrée, vous voyez uniquement les enregistrements dans lesquels la partie mois du champ BirthDate est définie sur Avril.
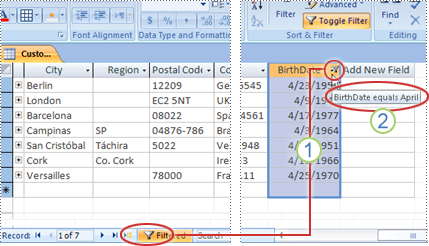
1. L’icône de filtre dans l’en-tête de colonne et la barre du navigateur d’enregistrements indique que l’affichage actuel est filtré sur la colonne BirthDate.
2. En mode Feuille de données, lorsque vous pointez, la souris, sur l’en-tête de colonne, vous voyez le critère de filtre actuel.
Remarque : Lorsque vous appliquez un filtre à une colonne déjà filtrée, le filtre précédent est automatiquement supprimé. Bien qu’un seul filtre puisse être appliqué pour un champ à la fois, vous pouvez spécifier un filtre différent pour chaque champ de la vue.
Par exemple, pour afficher les noms des contacts qui résident au Royaume-Uni dont les anniversaires ont lieu en avril, vous pouvez filtrer la table Contacts sur le champ CountryRegion et également sur le champ BirthDate. Lorsque vous filtrez plusieurs champs dans une même vue, les filtres sont combinés à l’aide de l’opérateur AND, comme suit :
CountryRegion = UK AND month of BirthDate = April
Pour revenir à l’affichage non filtré : supprimez les filtres. La suppression d’un filtre le supprime temporairement de la vue, ce qui vous permet de revenir à la vue d’origine non filtrée.
Pour basculer entre les affichages filtrés et non filtrés : dans le groupe Trier & Filtre sous l’onglet Accueil , cliquez sur Activer/désactiver le filtre.
Pour supprimer définitivement un filtre d’une vue : Effacez le filtre. Pour savoir comment effacer les filtres, consultez la section Effacer un filtre.
Les paramètres de filtre restent en vigueur jusqu’à ce que vous fermiez l’objet, même si vous basculez vers une autre vue de l’objet. En d’autres termes, si vous filtrez un formulaire en mode Feuille de données, les paramètres de filtre seront toujours en vigueur même si vous basculez en mode Formulaire ou En mode Page, et resteront en vigueur jusqu’à ce que vous fermiez le formulaire. Si vous enregistrez l’objet pendant l’application du filtre, il sera disponible la prochaine fois que vous ouvrirez l’objet. Pour en savoir plus sur l’enregistrement d’un filtre, consultez la section Enregistrer un filtre dans cet article.
Sélectionner et appliquer un type de filtre
Vous pouvez sélectionner parmi plusieurs filtres prêts à l’emploi pour un type de données. Ces filtres sont disponibles sous forme de commandes de menu dans les affichages suivants : Feuille de données, Formulaire, Rapport et Disposition. En plus de ces filtres, vous pouvez également filtrer un formulaire ou une feuille de données en remplissant un formulaire (appelé Filtrer par formulaire).
Si vous souhaitez plus de flexibilité et si vous êtes à l’aise pour écrire des expressions, vous pouvez créer vos propres filtres à l’aide des options de l’onglet Filtrer le document.
Sélectionnez parmi les types de filtres suivants :
Filtres courants : pour filtrer des valeurs spécifiques ou une plage de valeurs.
Filtrer par sélection : pour filtrer toutes les lignes d’une table qui contiennent une valeur qui correspond à une valeur sélectionnée dans une ligne en filtrant le mode Feuille de données.
Filtrer par formulaire : pour filtrer sur plusieurs champs d’un formulaire ou d’une feuille de données, ou si vous essayez de trouver un enregistrement spécifique.
Filtre avancé : pour filtrer, tapez où vous définissez des critères de filtre personnalisés.
Remarque : Si vous ne voyez pas les commandes de filtre dans l’une des vues, le concepteur du formulaire ou de la base de données a peut-être désactivé le filtrage. Contactez le concepteur pour obtenir de l’aide.
Filtres courants
À l’exception des champs d’objet OLE et des champs qui affichent des valeurs calculées, tous les types de champs offrent des filtres courants. La liste des filtres disponibles dépend du type de données et des valeurs du champ sélectionné.
Cliquez avec le bouton droit sur le champ que vous souhaitez filtrer. Pour filtrer sur plusieurs colonnes ou contrôles, vous devez sélectionner et filtrer chaque colonne ou chaque contrôle séparément, ou utiliser une option de filtre avancée. Pour plus d’informations, consultez les sections Filtrer par formulaire et Filtres avancés de cet article.
Par exemple, pour afficher les filtres disponibles pour le champ BirthDate, sous l’onglet Accueil , dans le groupe Trier & Filtre , cliquez sur Filtrer.
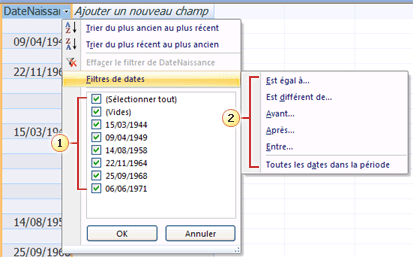
1. Pour filtrer des valeurs spécifiques, utilisez la liste de zone case activée. La liste affiche toutes les valeurs actuellement affichées dans le champ.
2. Pour filtrer une plage de valeurs, cliquez sur l’un de ces filtres et spécifiez les valeurs requises. Par exemple, pour afficher les anniversaires qui se situent entre la date actuelle et la fin de l’année, cliquez sur Entre, puis spécifiez les dates de début et de fin appropriées dans la boîte de dialogue Entre . Pour afficher tous les anniversaires qui tombent à une date spécifique, cliquez sur la date et tous les anniversaires qui tombent à cette date spécifique sont affichés.
Il est important de noter que les valeurs d’un champ de date ont un impact sur la liste des filtres spécifiques au type. Si la valeur de date la plus récente dans un champ de date se situe au cours des deux dernières années, vous voyez une liste de filtres plus longue et plus détaillée. Si aucune des dates d’un champ n’a moins de deux ans, vous voyez la liste de filtres plus courte.
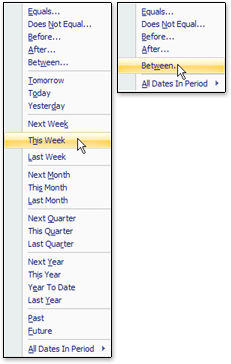
Remarque : Les filtres spécifiques au type ne sont pas disponibles pour les champs Oui/Non, Objet OLE et Pièces jointes. La liste de valeurs n’est pas disponible pour les champs de texte long ou pour les champs qui contiennent du texte enrichi.
Appliquer un filtre commun
-
Ouvrez une table, une requête, un formulaire ou un état dans l’un des affichages suivants : Feuille de données, Formulaire, État ou Disposition.
-
Assurez-vous que la vue n’est pas déjà filtrée. Dans la barre du sélecteur d’enregistrement, vérifiez que l’icône Non filtrée ou Sans filtre estomillée est présente.
Conseil : Pour supprimer tous les filtres d’un objet particulier, sous l’onglet Accueil , dans le groupe Trier & Filtre , cliquez sur Avancé, puis sur Effacer tous les filtres.
-
Cliquez n’importe où dans la colonne ou le contrôle qui correspond au premier champ que vous souhaitez filtrer et, sous l’onglet Accueil , dans le groupe Trier & Filtre , cliquez sur Filtrer.
Pour appliquer un filtre commun : Pointez sur Filtres texte (ou nombre ou date), puis cliquez sur le filtre souhaité. Des filtres tels que Equals et Between vous invitent à entrer les valeurs nécessaires.
Conseil : Certains caractères, tels que *, %et ?, ont une signification spéciale lorsqu’ils sont spécifiés dans une zone de texte de filtre. Par exemple, * représente une chaîne de caractères, de sorte que la chaîne a* correspond à toute chaîne commençant par un, et pas seulement à la chaîne littérale a*. Pour ignorer la signification particulière d’un caractère, placez-le entre crochets [], comme suit : a[*]. Les bases de données qui utilisent la norme ANSI-89 traitent *, ?, [, ], , -, et # comme des caractères spéciaux. Les bases de données qui utilisent la norme ANSI-92 traitent %, _, [, ], ^et - comme des caractères spéciaux. Vous pouvez utiliser l’une ou l’autre norme avec Access, mais vous ne pouvez pas combiner les deux normes (par exemple, ?a*) dans une expression particulière.
Pour appliquer un filtre basé sur des valeurs de champ : désactivez les zones case activée en regard des valeurs sur lesquelles vous ne souhaitez pas filtrer, puis cliquez sur OK.
Pour filtrer sur une ou quelques-unes des valeurs d’une longue liste, décochez d’abord la zone de case activée (Sélectionner tout), puis sélectionnez les valeurs souhaitées.
Pour filtrer les valeurs Null (une valeur Null indique l’absence de données) dans les champs texte, nombre et date : dans la liste zone de case activée, désactivez la zone de case activée (Sélectionner tout), puis sélectionnez la zone case activée en regard de (Vides) .
Filtrer par sélection
Pour afficher toutes les lignes d’une table qui contiennent une valeur qui correspond à la valeur d’une ligne, vous pouvez rapidement filtrer le mode Feuille de données en sélectionnant une valeur spécifique, puis en cliquant sur la commande Sélection . La liste déroulante affiche les options de filtrage disponibles. Ces options varient en fonction du type de données de la valeur sélectionnée. Une autre façon d’accéder aux options de filtre de sélection consiste à cliquer avec le bouton droit sur la cellule spécifique.
Par exemple, si la valeur 21/02/1967 est actuellement sélectionnée dans le champ BirthDate, sous l’onglet Accueil , dans le groupe Trier & Filtre , cliquez sur Sélection pour afficher les commandes de filtrage, puis sélectionnez votre option de filtrage.
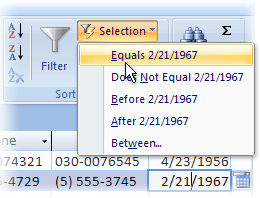
La liste des commandes dépend également de la quantité de la valeur sélectionnée. Par exemple, si vous sélectionnez uniquement certains caractères dans la valeur, vous voyez une liste de commandes différente, en fonction de la partie du champ que vous avez sélectionnée.
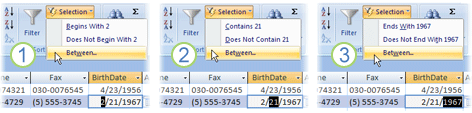
1. Filtrer à l’aide du début d’une valeur de champ...
2. ... milieu d’une valeur de champ...
3. ... ou la fin d’une valeur de champ.
Remarque : Le filtrage sur une sélection partielle n’est pas disponible pour les champs à valeurs multiples. La commande Sélection n’est pas disponible pour les pièces jointes.
Pour supprimer un filtre, sous l’onglet Accueil , dans le groupe Trier & filtre , cliquez sur Activer/désactiver le filtre, ou cliquez sur Avancé et cliquez sur Effacer tous les filtres.
Appliquer un filtre basé sur une sélection
-
Ouvrez une table, une requête, un formulaire ou un état dans l’un des affichages suivants : Feuille de données, Formulaire, État ou Disposition.
-
Assurez-vous que la vue n’est pas déjà filtrée. Dans la barre du sélecteur d’enregistrement, vérifiez que l’icône Non filtrée ou Sans filtre estomillée est présente.
-
Accédez à l’enregistrement qui contient la valeur que vous souhaitez utiliser dans le cadre du filtre, puis cliquez à l’intérieur de la colonne (en mode Feuille de données) ou du contrôle (en mode Formulaire, État ou Disposition).
Pour filtrer en fonction d’une sélection partielle ; sélectionnez les caractères souhaités, sous l’onglet Accueil , dans le groupe Trier & Filtre , cliquez sur Sélection, puis cliquez sur le filtre que vous souhaitez appliquer.
Filtrer par formulaire
Ce filtre est utile lorsque vous souhaitez filtrer sur plusieurs champs d’un formulaire ou d’une feuille de données, ou si vous essayez de trouver un enregistrement spécifique. Access crée un formulaire ou une feuille de données vide similaire au formulaire ou à la feuille de données d’origine, puis vous permet de remplir autant de champs que vous le souhaitez. Lorsque vous avez terminé, Access recherche les enregistrements qui contiennent les valeurs spécifiées.
Remarque : Vous ne pouvez pas spécifier de valeurs de champ pour les champs à valeurs multiples à l’aide du filtre par formulaire, ni pour les champs avec le type de données Texte long, Lien hypertexte, Oui/Non ou OBJET OLE, bien que vous puissiez spécifier des valeurs pour d’autres champs dans le jeu d’enregistrements.
Par exemple, si vous souhaitez trouver tous les enregistrements client dont le titre de la personne à contacter est Propriétaire et que cette personne se trouve à Portland ou à Eugene, ouvrez la feuille de données ou le formulaire Clients et, sous l’onglet Accueil , dans le groupe Trier & Filtre , cliquez sur Avancé, puis sur Filtrer par formulaire.
Entrez le premier ensemble de valeurs, puis cliquez sur l’onglet Ou en bas de la feuille de données ou du formulaire, puis entrez l’ensemble de valeurs suivant. Notez que si vous souhaitez qu’une valeur de champ fonctionne comme un filtre indépendamment des autres valeurs de champ, vous devez entrer cette valeur sous l’onglet Rechercher et chaque onglet Or . Chaque onglet Or représente un autre ensemble de valeurs de filtre.
Pour voir uniquement les enregistrements correspondant à votre entrée : Sous l’onglet Accueil , dans le groupe Trier & filtre , cliquez sur Activer/désactiver le filtre.
Appliquer un filtre en remplissant un formulaire
-
Ouvrez une table ou une requête en mode Feuille de données, ou un formulaire en mode Formulaire.
-
Vérifiez que la vue n’est pas déjà filtrée. Dans la barre du sélecteur d’enregistrement, vérifiez que l’icône Non filtrée ou Sans filtre estomillée est présente.
-
Sous l’onglet Accueil , dans le groupe Trier & Filtre , cliquez sur Avancé, puis sur Filtrer par formulaire dans le menu contextuel.
-
Selon que vous travaillez en mode Feuille de données ou en mode Formulaire, effectuez l’une des opérations suivantes :
Mode Feuille de données : Cliquez sur la première ligne de la colonne sur laquelle vous souhaitez filtrer, cliquez sur la flèche qui s’affiche, puis sélectionnez une valeur. Pour ajouter des valeurs supplémentaires, cliquez simplement sur l’onglet Ou en bas de la feuille de données et sélectionnez une autre valeur.
Mode Formulaire : cliquez sur la flèche qui s’affiche dans le contrôle, puis sélectionnez une valeur sur laquelle filtrer. Pour ajouter des valeurs supplémentaires, cliquez sur l’onglet Ou en bas du formulaire et sélectionnez une autre valeur.
Conseils : Vous ne pouvez pas spécifier de valeurs de champ pour les champs à valeurs multiples à l’aide du filtre par formulaire, mais vous pouvez spécifier des valeurs pour un champ non à valeurs multiples dans le recordset.
-
Pour spécifier une liste de valeurs possibles pour un champ, utilisez l’opérateur ou . Par exemple, spécifiez « Portland » ou « Oregon » dans le champ Ville pour filtrer les enregistrements contenant l’une ou l’autre valeur.
-
Pour filtrer en fonction des status d’un contrôle, par exemple une zone ou un bouton case activée, cliquez sur le contrôle afin qu’il soit dans l’état souhaité. Pour retourner le contrôle à une position neutre, afin qu’il ne soit pas utilisé comme critère de filtrage des enregistrements, assurez-vous qu’il n’est pas disponible (semble grisé).
-
Pour filtrer les enregistrements qui ont des valeurs null (manquantes), non null, vides (vides ou « ») ou non vides, tapez Is Null, Is Not Null, « » ou Not « » dans le champ.
-
-
Si vous souhaitez spécifier deux autres ensembles de critères, par exemple, pour afficher uniquement les noms des contacts dont la valeur CountryRegion est USA et dont les anniversaires tombent en avril, vous pouvez effectuer l’une des opérations suivantes :
-
Pour récupérer tous les enregistrements qui répondent à l’un des ensembles de critères multiples, spécifiez les critères en entrant le premier ensemble de critères, cliquez sur l’onglet Ou , puis entrez l’ensemble de critères suivant. Notez que si vous souhaitez qu’une valeur de champ fonctionne comme un filtre indépendamment des autres valeurs de champ, vous devez entrer cette valeur sous l’onglet Rechercher et chaque onglet Or . En d’autres termes, l’onglet Rechercher et chaque onglet Or représentent un autre ensemble de valeurs de filtre.
-
Notez également que chaque fois que vous ajoutez un critère de champ à l’onglet Ou , Access crée un autre onglet Or . Cela vous permet de spécifier plusieurs critères « ou ». Le filtre retourne tout enregistrement qui contient toutes les valeurs spécifiées sous l’onglet Rechercher , ou toutes les valeurs spécifiées dans le premier onglet Or , ou toutes les valeurs spécifiées dans le deuxième onglet Or , et ainsi de suite.
-
Pour supprimer un filtre et afficher tous les enregistrements, cliquez à nouveau sur Activer/désactiver le filtre .
Pour modifier un filtre par formulaire, cliquez sur Avancé, puis à nouveau sur Filtrer par formulaire . L’ensemble de critères de filtre actuel s’affiche.
Filtre avancé
Parfois, vous souhaiterez peut-être appliquer un filtre qui est un type de filtre avancé et vous devrez peut-être écrire le critère de filtre vous-même. Par exemple, pour rechercher les enregistrements qui contiennent des dates se produisant au cours des sept derniers jours ou des six derniers mois.
L’utilisation des filtres avancés nécessite l’écriture d’expressions. Les expressions sont similaires aux formules dans Excel et aux critères que vous spécifiez lors de la conception d’une requête.
Par exemple, vous pouvez utiliser un filtre avancé pour rechercher les noms des contacts dont les anniversaires ont eu lieu au cours des sept derniers jours. Après avoir appliqué un filtre avancé, vous pouvez limiter davantage les résultats à ceux dont le pays/la région est USA.
Appliquer un filtre avancé
-
Ouvrez une table, une requête, un formulaire ou un état dans l’un des affichages suivants : Feuille de données, Formulaire, État ou Disposition.
-
Assurez-vous que la vue n’est pas déjà filtrée. Dans la barre du navigateur d’enregistrements, vérifiez qu’Aucun filtre est grisé (n’est pas disponible). Si la barre du navigateur d’enregistrements n’est pas visible, cliquez sur Avancé dans le groupe Trier & Filtre sous l’onglet Accueil , puis cliquez sur Effacer tous les filtres (si Effacer tous les filtres apparaît grisé, aucun filtre n’est en vigueur).
-
Sous l’onglet Accueil , dans le groupe Trier & Filtre , cliquez sur Avancé , puis sur Filtre/Tri avancé dans le menu contextuel.
-
Ajoutez les champs sur lesquels vous souhaitez filtrer à la grille.
-
Dans la ligne Critères de chaque champ, spécifiez un critère. Les critères sont appliqués en tant qu’ensemble, et seuls les enregistrements qui correspondent à tous les critères de la ligne Critères sont affichés . Pour spécifier d’autres critères pour un seul champ, tapez le premier critère dans la ligne Critères et le deuxième critère dans la ligne Or , etc.
Conseils :
-
L’ensemble des critères de la ligne Ou est appliqué comme alternative à l’ensemble de critères dans la ligne Critères . Tout critère que vous souhaitez appliquer pour les deux ensembles de critères doit être tapé à la fois dans la ligne Critères et dans la ligne Or . Cliquez sur Activer/désactiver le filtre pour afficher les lignes filtrées.
-
Une bonne façon d’apprendre à écrire des critères consiste à appliquer un filtre commun ou un filtre basé sur la sélection qui produit un résultat proche de ce que vous recherchez. Ensuite, avec le filtre appliqué à la vue, affichez l’onglet Objet Filtre
-
Commandes spéciales sous l’onglet Filtrer le document
Deux commandes spéciales sont disponibles sous l’onglet Filtrer le document. Lorsque vous cliquez avec le bouton droit au-dessus de la grille de conception de l’onglet, les commandes Charger à partir de la requête et Enregistrer en tant que requête sont disponibles dans le menu contextuel.
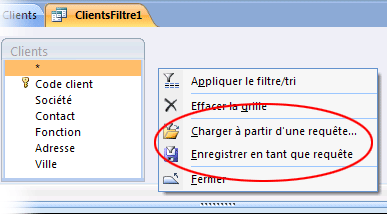
La commande Charger à partir de la requête charge la conception d’une requête sélectionnée dans la grille. Cela vous permet d’utiliser les critères de requête comme critères de filtre.
La commande Enregistrer sous la requête vous permet d’enregistrer les paramètres de filtre en tant que nouvelle requête.
Supprimer ou appliquer à nouveau un filtre
Pour basculer vers la vue non filtrée des données, supprimez les filtres en cliquant sur Filtré dans la barre du navigateur d’enregistrements pour revenir à l’affichage complet.
Lorsque vous supprimez les filtres actuels, les filtres sont temporairement supprimés de tous les champs de l’affichage. Par exemple, si vous appliquez d’abord des filtres sur les champs CountryRegion et BirthDate, puis supprimez les filtres, vous voyez tous les enregistrements à nouveau.
Pour réappliquer les filtres les plus récents, cliquez sur Non filtré dans la barre du navigateur d’enregistrements.
Effacer un filtre
Effacez un filtre lorsque vous n’en avez plus besoin. L’effacement d’un filtre le supprime de la vue, et vous ne pouvez plus l’appliquer à nouveau en cliquant sur Non filtré dans la barre de status. Vous pouvez effacer un seul filtre d’un seul champ ou effacer tous les filtres de tous les champs de la vue.
-
Pour effacer un seul filtre d’un seul champ : cliquez avec le bouton droit sur la colonne ou le contrôle filtré, puis cliquez sur Effacer le filtre du nom du champ.
-
Pour effacer tous les filtres de tous les champs : sous l’onglet Accueil , dans le groupe Trier & filtre , cliquez sur Avancé, puis sur Effacer tous les filtres dans le menu contextuel.
Enregistrer un filtre
Il peut être utile d’enregistrer un filtre si vous l’utilisez à nouveau. Les paramètres de filtre qui sont en vigueur au moment où vous fermez une table, une requête, un formulaire ou un état sont automatiquement enregistrés avec l’objet et peuvent être réappliques. Toutefois, par défaut, les paramètres de filtre ne sont pas automatiquement appliqués pour vous lorsque vous ouvrez ensuite l’objet.
Pour vous assurer que les filtres actuels sont appliqués automatiquement lorsque vous ouvrez ensuite une table, une requête, un formulaire ou un état, à partir de la feuille de propriétés de l’objet, définissez la propriété FilterOnLoad de l’objet sur Oui. La propriété FilterOnLoad est appliquée la prochaine fois que vous ouvrez l’objet. Chaque fois que vous modifiez ce paramètre, vous devez fermer l’objet et le rouvrir afin d’appliquer le nouveau paramètre.
Remarque : Le paramètre de propriété FilterOnLoad est appliqué uniquement lors du chargement de l’objet. La définition de cette propriété pour un objet en mode Création, puis le basculement vers une autre vue n’entraînent pas l’application du paramètre. Vous devez fermer et rouvrir l’objet pour que les modifications apportées au paramètre de propriété FilterOnLoad prennent effet.










