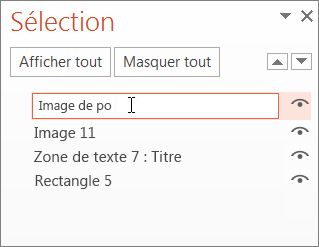Dans les applications de bureau PowerPoint, vous pouvez appliquer plusieurs effets d'animation à une seule chaîne de texte ou à un objet, tel qu'une image, une forme ou un fichier Graphique SmartArt.
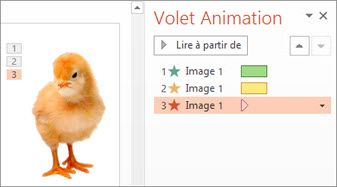
Conseil : Lorsque vous travaillez avec plusieurs effets d’animation, il vous permet de travailler dans le volet Animation, dans lequel vous pouvez voir une liste de tous les effets d’animation de la diapositive active.
Ouvrir le volet Animation
-
Sélectionnez l’objet sur la diapositive que vous souhaitez animer.
-
Sous l’onglet Animations, cliquez sur Volet Animation.
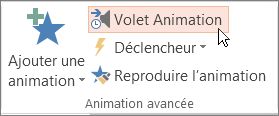
-
Cliquez sur Ajouter une animation, puis sélectionnez un effet d’animation.
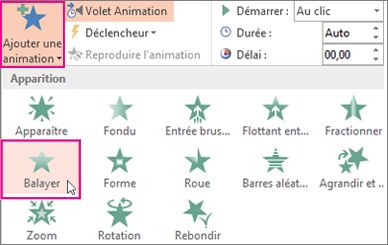
-
Pour appliquer des effets d’animation supplémentaires à un même objet, sélectionnez-le, cliquez sur Ajouter une animation, puis sélectionnez-en une autre.
Important : Après avoir appliqué le premier effet d’animation, vous ne pourrez pas ajouter d’autres effets supplémentaires sans utiliser l’option Ajouter une animation. Sans cela, vous ne ferez que remplacer l’effet existant par celui que vous souhaitez ajouter.
Définir le début et la durée d’un effet d’animation
Lorsque vous souhaitez contrôler le minutage des effets d’animation, procédez comme suit pour chacun d’entre eux :
-
Dans le volet Animation, cliquez sur la flèche vers le bas en regard de l’animation, puis sur Minutage.
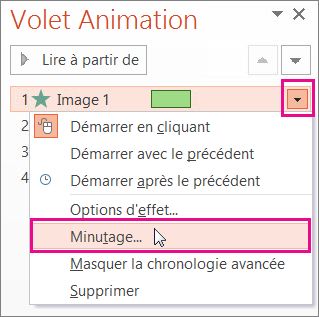
-
Sous l’onglet Minutage, cliquez sur la flèche vers le bas Début, puis choisissez l’une des options suivantes :
-
Pour lancer l’animation en cliquant avec la souris, choisissez Au clic.
-
Pour lancer l’animation en même temps que la précédente, choisissez Avec la précédente.
-
Pour lancer l’animation après la précédente, choisissez Après la précédente.
Conseil : L’effet d’animation précédent est celui répertorié dans l’ordre de lecture du volet Animation (et est généralement situé juste au-dessus de l’animation dont vous réglez le minutage).
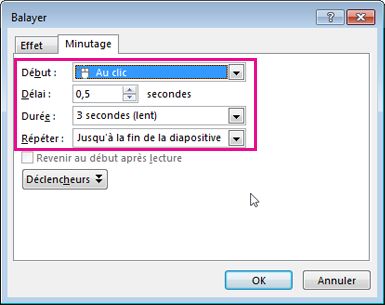
-
Pour différer le départ de l’effet d’animation, cliquez sur Délai, puis choisissez le nombre de secondes souhaité.
-
Pour changer la vitesse des effets d’animation, paramétrez la durée sur la valeur souhaitée.
-
Pour avoir un aperçu des effets d’animation, cliquez sur Aperçu sous l’onglet Animations.
Jouer plusieurs effets d'animation en même temps
Vous pouvez faire en sorte que deux ou plusieurs effets d'animation se produisent en même temps pour un objet. Par exemple, une image peut apparaître en fondu et flotter. Pour accomplir cette superposition de deux effets (ou plus) à la fois, procédez comme suit :
-
Utilisez Ajouter une animation pour ajouter le deuxième effet.

-
Pour la synchronisation du deuxième effet, définissez Début sur Avec précédent.
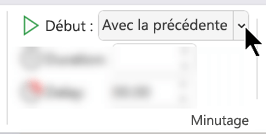
Conseil pour utiliser plusieurs effets d’animation
Lorsque vous travaillez avec plusieurs objets sur une diapositive, il peut être difficile de différencier les objets et les effets d’animation qui leur sont appliqués.
Dans l’illustration ci-dessous, les noms par défaut des objets ne sont pas très explicites. Il est donc difficile de savoir quelle animation est appliquée à quel objet.
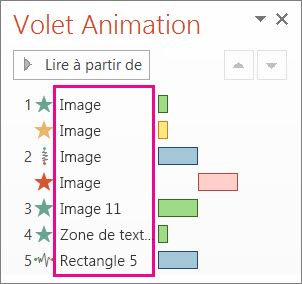
Dans le volet Sélection, vous pouvez donner à chaque objet un nom distinct pour faciliter son utilisation lorsque vous lui appliquez des animations. Voir ci-dessous :
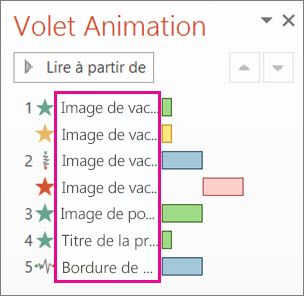
-
Pour changer les noms par défaut des objets, sous l’onglet Accueil, cliquez sur Sélectionner, puis sur Volet Sélection.
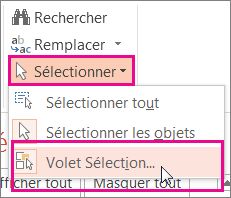
-
Dans le volet Sélection, double-cliquez sur le nom par défaut de l’objet pour ouvrir la zone, puis renommez-le.