En utilisant des styles de bordure prédéfinis, vous pouvez rapidement ajouter une bordure autour de cellules ou de plages de cellules. Si les bordures de cellule prédéfinies ne répondent pas à vos besoins, vous pouvez créer une bordure personnalisée.
Remarque : Les bordures de cellule que vous appliquez apparaissent sur les pages imprimées. Si vous n’utilisez pas de bordures de cellule, mais que vous souhaitez que les bordures du quadrillage de la feuille de calcul soient visibles sur les pages imprimées, vous pouvez afficher le quadrillage. Pour plus d’informations, consultez Imprimer avec ou sans quadrillage cellulaire.
-
Dans une feuille de calcul, sélectionnez la cellule ou la plage de cellules auxquelles vous souhaitez ajouter une bordure, modifier le style de bordure ou supprimer une bordure.
-
Sous l’onglet Accueil, dans le groupe Police, effectuez l’une des opérations suivantes :
-
Pour appliquer un style de bordure nouveau ou différent, cliquez sur la flèche en regard de Bordures

Conseil : Pour appliquer un style de bordure personnalisé ou une bordure diagonale, cliquez sur Autres bordures. Dans la boîte de dialogue Format des cellules , sous l’onglet Bordure , sous Trait et couleur, cliquez sur le style et la couleur de trait souhaités. Sous Présélections et Bordure, cliquez sur un ou plusieurs boutons pour indiquer l’emplacement de la bordure. Deux boutons de bordure diagonales


-
Pour supprimer les bordures de cellule, cliquez sur la flèche en regard de Bordures


-
-
Le bouton Bordures affiche le style de bordure le plus récent. Vous pouvez cliquer sur le bouton Bordures (et non sur la flèche) pour appliquer ce style.
-
Si vous appliquez une bordure à une cellule sélectionnée, la bordure est également appliquée aux cellules adjacentes qui partagent une limite de cellule délimitée. Par exemple, si vous appliquez une bordure de boîte pour entourer la plage B1 :C5, les cellules D1 :D5 acquièrent une bordure gauche.
-
Si vous appliquez deux types de bordures différents à une limite de cellule partagée, la dernière bordure appliquée s’affiche.
-
Une plage de cellules sélectionnée est mise en forme sous la forme d’un seul bloc de cellules. Si vous appliquez une bordure droite à la plage de cellules B1 :C5, la bordure s’affiche uniquement sur le bord droit des cellules C1 :C5.
-
Si vous souhaitez imprimer la même bordure sur des cellules séparées par un saut de page, mais que la bordure n’apparaît que sur une seule page, vous pouvez appliquer une bordure intérieure. De cette façon, vous pouvez imprimer une bordure en bas de la dernière ligne d’une page et utiliser la même bordure en haut de la première ligne de la page suivante. Procédez comme suit :
-
Sélectionnez les lignes des deux côtés du saut de page.
-
Cliquez sur la flèche en regard de Bordures

-
Sous Présélections, cliquez sur le bouton Intérieur

-
Sous Bordure, dans le diagramme d’aperçu, supprimez la bordure verticale en cliquant dessus.
-
-
Dans une feuille de calcul, sélectionnez la cellule ou la plage de cellules dont vous souhaitez supprimer une bordure.
Pour annuler une sélection de cellules, cliquez sur n’importe quelle cellule de la feuille de calcul.
-
Sous l’onglet Accueil , dans le groupe Police , cliquez sur la flèche en regard de Bordures


--OU--
Cliquez sur Accueil > la flèche Bordures > Effacer la bordure, puis sélectionnez les cellules avec la bordure à effacer.
Vous pouvez créer un style de cellule qui inclut une bordure personnalisée, puis appliquer ce style de cellule lorsque vous souhaitez afficher la bordure personnalisée autour des cellules sélectionnées.
-
Sous l’onglet Accueil, dans le groupe Styles, cliquez sur Styles de cellules.
Conseil : Si vous ne voyez pas le bouton Styles de cellule, cliquez sur Styles, puis cliquez sur le bouton Plus en regard de la zone Styles de cellule.
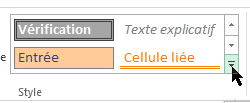
-
Cliquez sur Nouveau style de cellule.
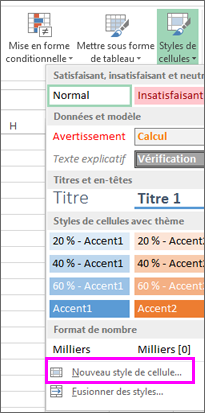
-
Dans la zone Nom du style, entrez un nom approprié pour le nouveau style de cellule.
-
Cliquez sur Format.
-
Sous l’onglet Bordure , sous Trait, dans la zone Style , cliquez sur le style de trait que vous souhaitez utiliser pour la bordure.
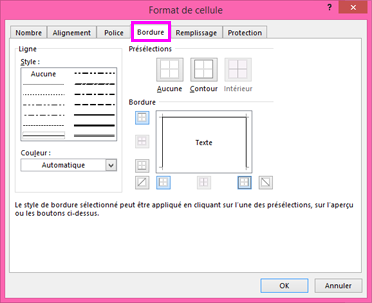
-
Dans la zone Couleur , sélectionnez la couleur que vous souhaitez utiliser.
-
Sous Bordure, cliquez sur les boutons de bordure pour créer la bordure que vous souhaitez utiliser.
-
Cliquez sur OK.
-
Dans la boîte de dialogue Style, sous Style inclut (par exemple), désactivez les zones case activée pour toute mise en forme que vous ne souhaitez pas inclure dans le style de cellule.
-
Cliquez sur OK.
-
Pour appliquer le style de cellule, procédez comme suit :
-
Sélectionnez les cellules que vous souhaitez mettre en forme avec la bordure de cellule personnalisée.
-
Sous l’onglet Accueil, dans le groupe Styles, cliquez sur Styles de cellules.
-
Cliquez sur le style de cellule personnalisé que vous venez de créer. Dans cette image, il s’agit du bouton nommé FancyBorderStyle.
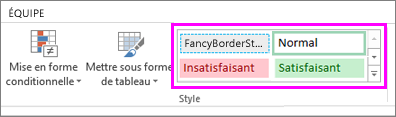
-
Pour personnaliser le style de trait ou la couleur des bordures de cellule ou effacer les bordures existantes, vous pouvez utiliser les options Dessiner des bordures . Pour dessiner des bordures de cellule, vous devez d’abord sélectionner le type de bordure, puis la couleur de bordure et le style de trait, puis sélectionner les cellules autour lesquelles vous souhaitez ajouter une bordure. Voici comment procéder :
-
Cliquez sur l’onglet Accueil, puis sur la flèche Bordures

-
Sélectionnez Traçage des bordures pour les bordures externes ou Tracer les bordures de grille pour les quadrillages.
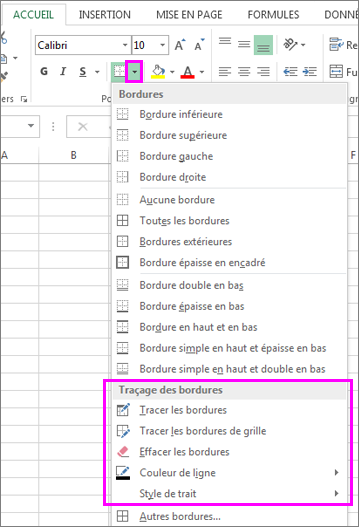
-
Cliquez sur la flèche Bordures > flèche Couleur de trait et sélectionnez une couleur.
-
Cliquez sur la flèche Bordures > flèche Style de trait et sélectionnez un style de trait.
-
Sélectionnez les cellules auxquelles ajouter des bordures.
Ajouter une bordure, une couleur de bordure ou un style de bordure
-
Sélectionnez la cellule ou la plage de cellules dont vous souhaitez ajouter une bordure, modifier le style de bordure ou supprimer une bordure.
2. Cliquez sur Accueil > la flèche Bordures , puis sélectionnez l’option de bordure souhaitée.
-
Ajouter une couleur de bordure : cliquez sur la flèche Bordures > Couleur de bordure, puis choisissez une couleur
-
Ajouter un style de trait de bordure : cliquez sur la flèche Bordures > Style de bordure, puis choisissez une option de style de trait.
Conseils
-
Le bouton Bordures montre le style de bordure le plus récemment utilisé. Pour appliquer ce style, cliquez sur le bouton Bordures (et non sur la flèche).
-
Si vous appliquez une bordure à une cellule sélectionnée, la bordure est également appliquée aux cellules adjacentes qui partagent une limite de cellule délimitée. Par exemple, si vous appliquez une bordure de boîte pour entourer la plage B1 :C5, les cellules D1 :D5 acquièrent une bordure gauche.
-
Si vous appliquez deux types de bordures différents à une limite de cellule partagée, la dernière bordure appliquée s’affiche.
-
Une plage de cellules sélectionnée est mise en forme sous la forme d’un seul bloc de cellules. Si vous appliquez une bordure droite à la plage de cellules B1 :C5, la bordure s’affiche uniquement sur le bord droit des cellules C1 :C5.
-
Si vous souhaitez imprimer la même bordure sur des cellules séparées par un saut de page, mais que la bordure n’apparaît que sur une seule page, vous pouvez appliquer une bordure intérieure. De cette façon, vous pouvez imprimer une bordure en bas de la dernière ligne d’une page et utiliser la même bordure en haut de la première ligne de la page suivante. Procédez comme suit :
-
Sélectionnez les lignes des deux côtés du saut de page.
-
Cliquez sur la flèche en regard de Bordures , puis cliquez sur la bordure horizontale intérieure
-
Supprimer une bordure
Pour supprimer une bordure, sélectionnez les cellules avec la bordure et cliquez sur la flèche Bordures > Aucune bordure.
Vous avez besoin d’une aide supplémentaire ?
Vous pouvez toujours poser des questions à un expert de la Communauté technique Excel ou obtenir une assistance dans la Communauté de support.










