PowerPoint ne permet pas le mélange de diapositives en mode Paysage et Portrait dans la même présentation, mais nous présentons une solution de contournement ci-dessous.
Vous pouvez mettre une image ou une forme en mode Portrait sur une diapositive orientée en mode Paysage. Lors de sa projection sur un écran, elle s’affichera de la même manière, qu’elle soit en orientée en mode Paysage sur une diapositive ou en mode Portrait.
Solution de contournement pour utiliser des diapositives en mode Portrait et en mode Paysage dans une présentation
Vous pouvez aussi lier deux présentations (une au format Paysage et l’autre au format Portrait) pour afficher des diapositives dans ces deux orientations dans une présentation. Vous pouvez passer d’une présentation à l’autre aussi souvent que nécessaire en créant des liens d’action dans les documents.
Conseil : Avant de créer les liens, placez les deux présentations dans le même dossier. Ainsi, si le dossier est copié sur un CD ou déplacé, la liaison entre les deux présentations restera opérationnelle.
-
Créer un lien dans la première présentation pour accéder à la deuxième :
-
Dans la première présentation, sélectionnez le texte ou l’objet que vous voulez lier à la deuxième présentation.
-
Dans l’onglet Insertion, dans le groupe Liens, cliquez sur Action.

-
Dans la boîte de dialogue Paramètres des actions, dans l’onglet Cliquer avec la souris ou l’onglet Pointer avec la souris, cliquez sur Créer un lien hypertexte vers, puis faites défiler vers le bas et sélectionnez Autre présentation PowerPoint dans la liste.
-
Dans la boîte de dialogue Lien hypertexte vers une autre présentation PowerPoint, trouvez la seconde présentation et cliquez dessus, puis cliquez sur OK. La boîte de dialogue Lien hypertexte vers une diapositive s’affiche.
-
Dans la boîte de dialogue Lien hypertexte vers une diapositive, sous Titre de la diapositive, cliquez sur la diapositive vers laquelle vous souhaitez créer le lien, puis cliquez sur OK.
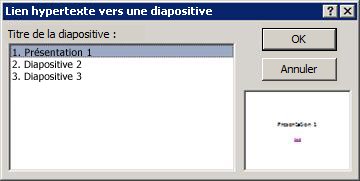
-
Cliquez sur OK dans la boîte de dialogue Paramètres des actions.
-
-
Créer un lien dans la deuxième présentation pour revenir à la première :
-
Dans la deuxième présentation, sélectionnez le texte ou l’objet que vous voulez lier à la première présentation.
-
Dans l’onglet Insertion, dans le groupe Liens, cliquez sur Action.
-
Dans la boîte de dialogue Paramètres des actions, dans l’onglet Cliquer avec la souris ou l’onglet Pointer avec la souris, cliquez sur Créer un lien hypertexte vers, puis sélectionnez Autre présentation PowerPoint dans la liste.
-
Dans la boîte de dialogue Lien hypertexte vers une autre présentation PowerPoint, trouvez la première présentation et cliquez dessus, puis cliquez sur OK. La boîte de dialogue Lien hypertexte vers une diapositive apparaît.
-
Dans la boîte de dialogue Lien hypertexte vers une diapositive, sous Titre de la diapositive, cliquez sur la diapositive vers laquelle vous souhaitez créer le lien, puis cliquez sur OK.
-
Cliquez sur OK dans la boîte de dialogue Paramètres des actions.
-
S’il s’agit d’une fonctionnalité que vous souhaitez demander, envoyez-nous vos commentaires pour nous aider à hiérarchiser les nouvelles fonctionnalités dans les futures mises à jour. Voir Comment puis-je donner des commentaires sur Microsoft 365 pour plus d'informations.
Vous pouvez aussi lier deux présentations (une au format Paysage et l’autre au format Portrait) pour afficher des diapositives dans ces deux orientations dans une présentation.
Conseil : Avant de créer les liens, placez les deux présentations dans le même dossier. Ainsi, si le dossier est copié sur un CD ou déplacé, la liaison entre les deux présentations restera opérationnelle.
-
Créer un lien dans la première présentation pour accéder à la deuxième :
-
Dans la première présentation, sélectionnez le texte ou l’objet que vous voulez lier à la deuxième présentation.
-
Dans l’onglet Insertion, cliquez sur Action.

-
Dans la boîte de dialogue Paramètres des actions, dans l’onglet Cliquer avec la souris ou l’onglet Pointer avec la souris, cliquez sur Créer un lien hypertexte vers, puis sélectionnez Autre présentation PowerPoint dans la liste.
-
Dans la boîte de dialogue Lien hypertexte vers une autre présentation PowerPoint, trouvez la seconde présentation et cliquez dessus, puis cliquez sur OK. La boîte de dialogue Lien hypertexte vers une diapositive s’affiche.
-
Dans la boîte de dialogue Lien hypertexte vers une diapositive, sous Titre de la diapositive, cliquez sur la diapositive vers laquelle vous souhaiter créer le lien, puis sur OK.
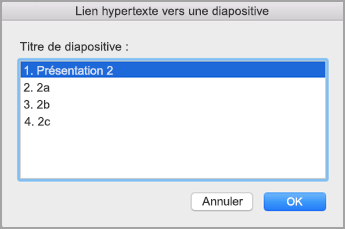
-
Cliquez sur OK dans la boîte de dialogue Paramètres des actions.
-
-
Créer un lien dans la deuxième présentation pour revenir à la première :
-
Dans la deuxième présentation, sélectionnez le texte ou l’objet que vous voulez lier à la première présentation.
-
Dans l’onglet Insertion, cliquez sur Action.
-
Dans la boîte de dialogue Paramètres des actions, dans l’onglet Cliquer avec la souris ou l’onglet Pointer avec la souris, cliquez sur Créer un lien hypertexte vers, puis sélectionnez Autre présentation PowerPoint dans la liste.
-
Dans la boîte de dialogue Lien hypertexte vers une autre présentation PowerPoint, trouvez la première présentation et cliquez dessus, puis cliquez sur OK. La boîte de dialogue Lien hypertexte vers une diapositive apparaît.
-
Dans la boîte de dialogue Lien hypertexte vers une diapositive, sous Titre de la diapositive, cliquez sur la diapositive vers laquelle vous souhaitez créer le lien, puis cliquez sur OK.
-
Cliquez sur OK dans la boîte de dialogue Paramètres des actions.
-
Voir aussi
Changer l’orientation de page de votre présentation PowerPoint










