Vous pouvez appliquer des effets de trajectoire pour déplacer les objets d’une diapositive en séquence de manière à rendre votre présentation plus percutante.
Par exemple, le plan à droite (ci-dessous) montre le point de départ du plan, et la ligne en pointillés entre les deux plans indique le chemin qu’il empruntera lorsque l’animation sera lue. L’image transparente à gauche est l’endroit où le plan se termine lorsque l’animation de trajectoire est terminée.

1:14
Microsoft 365 abonnés disposent d’une option de gain de temps pour les effets d’animation basés sur le mouvement : Morphe
Ajouter une trajectoire à un objet
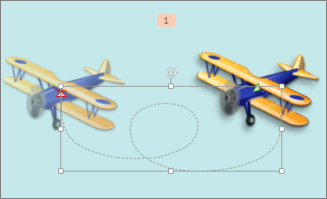
-
Cliquez sur l’objet à animer.
-
Sous l’onglet Animations, cliquez sur Ajouter une animation.
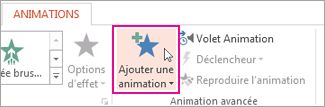
-
Faites défiler vers le bas jusqu’à atteindre Trajectoires, puis sélectionnez une trajectoire.
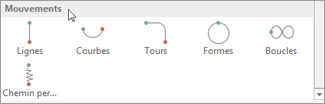
Conseil : Si vous choisissez l’option Chemin personnalisé, vous dessinerez la trajectoire que l’objet doit prendre.
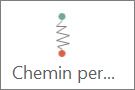
Pour arrêter de dessiner une trajectoire personnalisée, appuyez sur Échap.
Options de trajectoire avancées
-
Si vous ne voyez pas la trajectoire voulue, au bas de la galerie, cliquez sur Autres trajectoires.
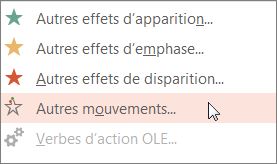
Cliquez sur une animation pour avoir un aperçu de la manière dont elle s’appliquera à l’objet de votre diapositive.
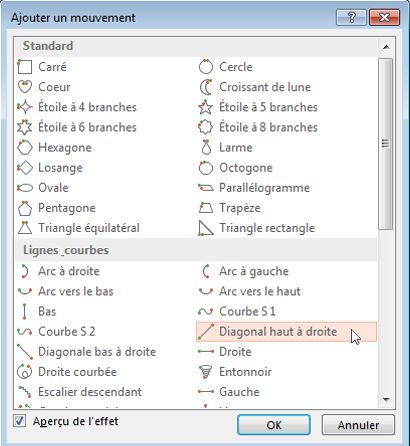
-
Une fois que vous avez choisi une trajectoire, cliquez sur OK.
Pour supprimer une animation, sur la diapositive, cliquez sur la trajectoire (ligne en pointillés avec une flèche), puis appuyez sur la touche Suppr.
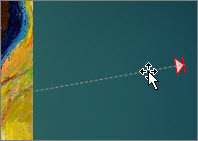
Modification de trajectoires
-
Pour changer la direction d’une trajectoire, modifier les points individuels d’une trajectoire, ou verrouiller (pour en empêcher la modification) ou déverrouiller une animation, cliquez sur Options d’effet.
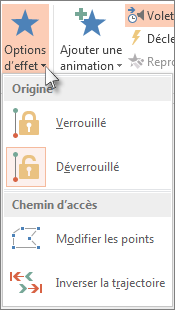
-
Pour afficher un aperçu de la trajectoire, cliquez sur l’objet sur la diapositive, puis sur Animations > Aperçu.
Conseil : le menu Aperçu se situe à gauche, sous l’onglet Animations, juste en dessous de l’onglet Fichier.
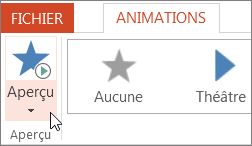
Utilisation de trajectoires prédéfinies
Dans la plupart des cas, l’utilisation de l’une des animations de trajectoire de base est le choix idéal pour renforcer l’intérêt de votre diapositive. Dans l’exemple suivant, nous allons appliquer une animation De chemin d’accès à un graphique, utiliser les Options d’effet pour modifier la direction du chemin d’accès, puis nous allons utiliser la direction inverse du chemin pour obtenir l’apparence finale souhaitée.
Exemple : application d’une animation de chemin prédéfinie à un graphique
-
Dans une diapositive vide, cliquez sur Insérer > Formes > Rectangle (ou une autre forme si vous préférez), puis cliquez dans le coin supérieur gauche de la diapositive pour l’insérer.
-
En conservant le rectangle sélectionné, cliquez sur Animations > Animation de trajectoire, puis sous De base, cliquez sur Rotation.
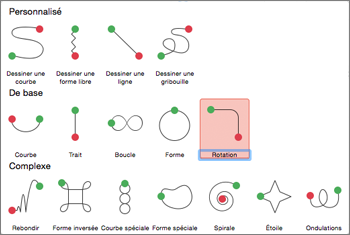
-
Une fois l’aperçu de l’animation terminé, cliquez sur Options d’effet sous l’onglet Animations , puis cliquez sur Bas à droite.
-
Placez votre curseur sur le point de terminaison de l’animation jusqu’à ce qu’il se transforme en double flèche séparée par une ligne, puis cliquez sur le rectangle et faites-le glisser vers le coin inférieur droit de la diapositive.
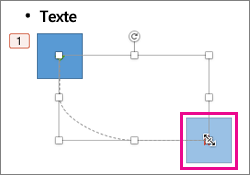
-
Enfin, cliquez sur Options d’effet > Sens inverse du chemin.
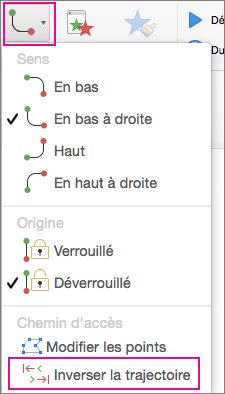
L’animation déplace maintenant le graphique de l’emplacement le moins visible sur la diapositive (en bas à droite) vers le plus visible (en haut à gauche).
Utilisation de trajectoires personnalisées
Pour dessiner une animation de tracé personnalisé, sélectionnez l’objet que vous souhaitez animer, cliquez sur Animations > Animations de chemin, puis sélectionnez une option sous Personnalisé. La méthode de dessin change selon le type de trajectoire que vous choisissez.
Si vous avez sélectionné un chemin Curve ou Freeform : 
-
Cliquez sur le point de départ, puis chaque fois que vous voulez changer la direction de la trajectoire.
-
Double-cliquez pour terminer le tracé.
Si vous avez sélectionné un chemin d’accès Line ou Scribble : 
-
Cliquez et maintenez le bouton de la souris enfoncé pour tracer la forme souhaitée, puis relâchez le bouton lorsque vous avez terminé.
Pour modifier une trajectoire personnalisée une fois que vous l’avez dessinée :
-
Maintenez la touche Ctrl enfoncée et cliquez (ou cliquez avec le bouton droit) sur la trajectoire personnalisée, puis cliquez sur Modifier les points.
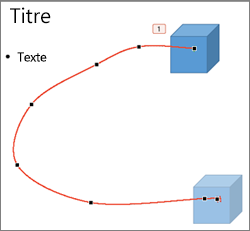
Conseil : Si vous n’avez jamais travaillé avec des chemins d’édition dans un programme graphique auparavant, vous trouverez peut-être plus facile de supprimer l’effet et de le dessiner à nouveau.










