Remarque : Nous faisons de notre mieux pour vous fournir le contenu d’aide le plus récent aussi rapidement que possible dans votre langue. Cette page a été traduite automatiquement et peut donc contenir des erreurs grammaticales ou des imprécisions. Notre objectif est de faire en sorte que ce contenu vous soit utile. Pouvez-vous nous indiquer en bas de page si ces informations vous ont aidé ? Voici l’article en anglais à des fins de référence aisée.
Vous pouvez animer le texte, les objets et les graphiques dans votre présentation pour leur donner des effets visuels, y compris les entrées, a quitté, les modifications dans la taille ou la couleur et même mouvement. Vous pouvez utiliser les effets d’animation de manière individuelle ou combiner plusieurs effets. Par exemple, vous pouvez effectuer une ligne de texte brusque à partir de la gauche elle se développe taille en appliquant un effet d’ouverture Entrée brusque et un effet d’accentuation Agrandir/rétrécir.
Remarque : Les transitions sont un autre moyen d’ajouter des effets visuels lors du déplacement d’une diapositive à l’autre dans un diaporama. Pour plus d’informations sur la façon d’ajouter des transitions entre les diapositives, voir Ajouter, modifier ou supprimer des transitions.
Ajouter une animation à texte, un objet ou un graphique
-
Sélectionnez l’élément que vous voulez animer, cliquez sur l’onglet Animations, puis sur une des options suivantes :
Si vous voulez qu’un élément
Sous l’onglet Animations du ruban, cliquez ici
apparaisse sur la diapositive

(Cliquez sur la flèche droite pour afficher davantage d’options)
soit mis en évidence

quitte la diapositive

suive une trajectoire définie

Vous pouvez appliquer plusieurs animations à un objet. Sélectionnez l’objet de nouveau et appliquez-lui un effet supplémentaire.
Chaque effet d’animation est représenté par un nombre 

Effets d’animation supplémentaires
Pour modifier, supprimer ou réorganiser des effets d’animation :
-
Sélectionnez la diapositive souhaitée, puis sur celui-ci, le nombre de l’effet d’animation que vous voulez modifier.
-
Le volet Animations sur la droite affiche toutes les animations sur la diapositive.
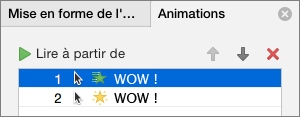
Ceci vous permet les actions suivantes :
-
Réorganiser ou supprimer des animations dans Lire à partir de
-
Modifier le fonctionne de l’animation, ou ajouter un son dans Options d’effet

-
Modifier le mode de démarrage de l’animation et sa durée dans le Minutage
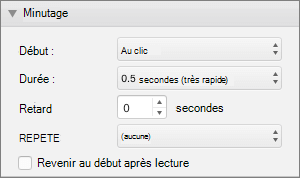
-
Pour afficher un graphique vide au début de l’animation, avec l’effet d’animation sélectionné dans le volet Animation, sous Animations de graphique, activez la case à cocher Démarrer l’animation en dessinant l’arrière-plan du graphique.
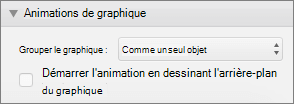
-
Choisissez Lire à partir de pour afficher un aperçu de vos modifications.
Voir aussi
Animation de texte et d'objets avec des trajectoires
Modifier ou supprimer les effets d’animation
Ajouter des effets d’animation à texte, un objet ou un graphique
-
Sélectionnez le texte, un objet ou un graphique que vous souhaitez appliquer un effet d’animation à.
-
Effectuez l’une des opérations suivantes :
Pour animer comment le texte, objet, ou de graphique
Procédez comme suit
Entre dans la diapositive
Sous l’onglet Animations, sous Effets d’ouverture, cliquez sur l’animation que vous voulez.
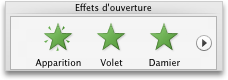
Pour voir les animations plus, pointez sur un effet d’animation, puis cliquez sur

Sont mis en évidence dans la diapositive
Sous l’onglet Animations, sous Effets d’accentuation, cliquez sur l’animation que vous voulez.
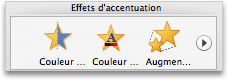
Pour voir les animations plus, pointez sur un effet d’animation, puis cliquez sur

Quitte la diapositive
Sous l’onglet Animations, sous Effets de sortie, cliquez sur l’animation que vous voulez.
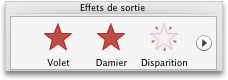
Pour voir les animations plus, pointez sur un effet d’animation, puis cliquez sur

Provient d’une trajectoire sur la diapositive
Sous l’onglet Animations, sous trajectoires, cliquez sur chemins d’accès, puis cliquez sur l’animation que vous voulez.
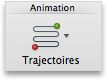
Vidéo ou audio lecture, suspendre ou arrêter
Remarque : Vous devez sélectionner l’objet audio ou vidéo sur la diapositive pour voir les effets d’animation disponibles.
Sous l’onglet Animations, sous Effets d’accentuation, cliquez sur lire, Suspendre ou Arrêter.
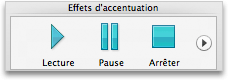
-
Pour faire varier l’animation, telles que la direction de l’objet animé se déplace, sous Options d’Animation, cliquez sur Options d’effet, puis sur la variation souhaitée.
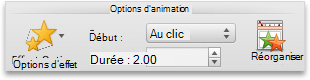
Conseils :
-
Chaque effet d’animation est représenté par un nombre


-
Vous pouvez modifier d’autres options d’animation, par exemple la vitesse ou la manière de démarrer les animations. Pour plus d’informations, voir « Modifier l’ordre des effets d’animation sur une diapositive » ci-dessous.
-
Pour afficher un aperçu de tous les effets d’animation sur la diapositive, sous l’onglet Animations, sous Aperçu, cliquez sur lecture.
-
Pour afficher un graphique vide au début de l’animation, avec l’effet d’animation sélectionné dans le volet Animation, sous Animations de graphique, activez la case à cocher Démarrer l’animation en dessinant l’arrière-plan du graphique.
Que se passe-t-il si « Options d’effet » n’est pas disponible ?
-
Le bouton Options d’effet peut-être être grisé car il n’existe aucune des options d’effet disponibles pour l’effet d’animation ou un type d’objet animé. Mais avant de vous part du principe qu’est le cas, vérifiez que le nombre d’animation

Vous pouvez appliquer plusieurs effets d’animation au même objet. Les animations peuvent se produire un après l’autre, ou en même temps. Les étapes suivantes expliquent comment créer un objet Entrée brusque à partir de la gauche tout en croissance taille.
Appliquer plusieurs animations à texte, un seul objet ou un graphique
-
Sélectionnez le texte, un objet ou un graphique que vous souhaitez appliquer un effet d’animation à.
-
Sous l’onglet Animations, sous Effets d’ouverture, cliquez sur Entrée brusque.
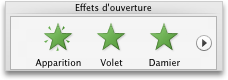
Pour voir les animations plus, pointez sur un effet d’animation, puis cliquez sur

-
Sélectionnez le texte, un objet ou un graphique à nouveau.
-
Sous l’onglet Animations, sous Effets d’accentuation, cliquez sur Agrandir/rétrécir.
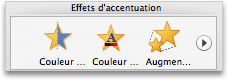
Pour voir les animations plus, pointez sur un effet d’animation, puis cliquez sur

-
Sélectionnez l’effet d’animation que vous venez d’ajouter dans la diapositive.
Remarque : Chaque effet d’animation est représenté par un nombre

-
Sous l’onglet Animations, sous Options d’Animation, dans le menu contextuel Démarrer, cliquez sur Avec la précédente.
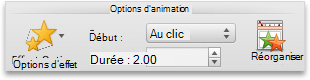
Conseil : Pour afficher un aperçu de tous les effets d’animation sur la diapositive, sous l’onglet Animations, sous Aperçu, cliquez sur lecture.
Vous pouvez afficher la liste des animations sur la diapositive pour modifier l’ordre ils lire dans, modifier les options avancées ou supprimer une animation.
Afficher une liste des animations sur une diapositive
-
Dans le volet de navigation, sélectionnez la diapositive qui contient les effets d’animation que vous souhaitez afficher.
-
Dans le menu Affichage, cliquez sur Normal.
-
Dans la partie supérieure du volet de navigation, cliquez sur l’onglet





-
-
Sous l’onglet Animations, sous Options d’Animation, cliquez sur Réorganiser.
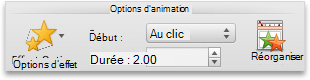
Ajouter un son à une animation
-
Dans le volet de navigation, sélectionnez la diapositive qui contient l’effet d’animation que vous voulez modifier.
-
Cliquez dans la diapositive et l’onglet Animations, sous Options d’Animation, cliquez sur Réorganiser.
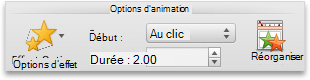
-
Sous ordre de l’Animation, cliquez sur l’effet d’animation.
-
Sous Options d’effet, dans le menu contextuel audio, cliquez sur un effet sonore.
-
Pour afficher un aperçu de tous les effets d’animation sur la diapositive, sous l’onglet Animations, sous Aperçu, cliquez sur lecture.

Modifier l’ordre des effets d’animation sur une diapositive
-
Dans le volet de navigation, sélectionnez la diapositive qui contient l’effet d’animation que vous voulez modifier.
Sélectionnez des diapositives dans le volet de navigation
-
Dans le menu Affichage, cliquez sur Normal.
-
Dans la partie supérieure du volet de navigation, cliquez sur l’onglet





-
-
Sous l’onglet Animations, sous Options d’Animation, cliquez sur Réorganiser.
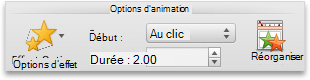
-
Sous ordre de l’Animation, cliquez sur un effet d’animation.
-
Pour déplacer l’effet d’animation, cliquez sur la flèche vers le haut ou sur la flèche vers le bas.
Conseil : Pour afficher un aperçu de tous les effets d’animation sur la diapositive, sous l’onglet Animations, sous Aperçu, cliquez sur lecture.
Modifier la vitesse d’un effet d’animation
La vitesse de l’effet d’animation est déterminée par la durée pendant laquelle l’effet s’exécute ou la durée.
-
Dans le volet de navigation, sélectionnez la diapositive qui contient l’effet d’animation que vous souhaitez modifier, puis cliquez sur l’onglet Animation.
Sélectionnez des diapositives dans le volet de navigation
-
Dans le menu Affichage, cliquez sur Normal.
-
Dans la partie supérieure du volet de navigation, cliquez sur l’onglet





-
-
Sur la diapositive, sélectionnez l’effet d’animation que vous voulez modifier.
Conseils :
-
Chaque effet d’animation est représenté par un nombre


-
Pour sélectionner un effet d’animation qui se trouve dans une pile numérotée

-
-
Sous l’onglet Animations, sous Options d’Animation, dans la zone durée, entrez le nombre de secondes souhaité pour l’effet d’animation.
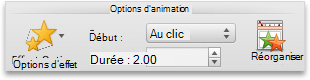
Conseil : Pour afficher un aperçu de tous les effets d’animation sur la diapositive, sous l’onglet Animations, sous Aperçu, cliquez sur lecture.
Modifier la manière de démarrer un effet d’animation
-
Dans le volet de navigation, sélectionnez la diapositive qui contient l’effet d’animation que vous souhaitez modifier, puis cliquez sur l’onglet Animation.
Sélectionnez des diapositives dans le volet de navigation
-
Dans le menu Affichage, cliquez sur Normal.
-
Dans la partie supérieure du volet de navigation, cliquez sur l’onglet





-
-
Sur la diapositive, sélectionnez l’effet d’animation que vous voulez modifier.
Conseils :
-
Chaque effet d’animation est représenté par un nombre


-
Pour sélectionner un effet d’animation qui se trouve dans une pile numérotée

-
-
Sous l’onglet Animations, sous Options d’Animation, dans le menu contextuel Démarrer, effectuez l’une des opérations suivantes :
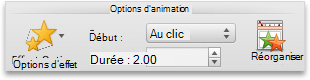
|
Pour démarrer l’effet d’animation |
Cliquez sur |
|
Lorsque vous cliquez sur la diapositive |
Sur clic |
|
En même temps que l’effet d’animation précédente dans la liste (un seul clic démarre deux ou plusieurs effets d’animation en même temps) |
Avec la précédente |
|
Immédiatement après l’effet d’animation précédente dans la liste fin de la lecture (aucun clic supplémentaire n’est nécessaire pour faire en sorte que l’effet d’animation suivant démarre) |
Après la précédente |
Pour afficher un aperçu de tous les effets d’animation sur la diapositive, sous l’onglet Animations, sous Aperçu, cliquez sur lecture.
Voir aussi
Animation de texte et d'objets avec des trajectoires
Modifier ou supprimer les effets d’animation
Modification d'une couleur d'objet ou de texte après la lecture d'une animation










