Habiller une image avec du texte dans Word

Conseil : La vidéo n’est pas disponible dans votre langue ? Essayez de sélectionner Sous-titres 
-
Sélectionnez l’image.
-
Sélectionnez Options de mise en page.

-
Sélectionnez la disposition souhaitée.
Conseil : Aligné sur le texte place l’image dans un paragraphe, comme s’il s’agissait de texte. L’image change position à mesure de l’ajout ou de la suppression de texte. Les autres options vous permettent de déplacer l’image sur la page, le texte se plaçant autour d’elle.
Pour plus d’informations sur les options d’habillage du texte et les points de l’habillage, voir Options d’habillage du texte.
Vous pouvez ajouter une image dans le coin supérieur gauche d’un document et l’habiller avec le texte.
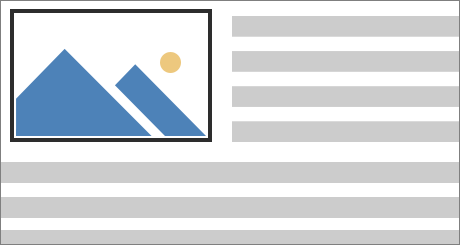
-
Sélectionnez une image.
-
Sélectionnez Format de l’image ou Mise en forme > Position, puis sous Format avec habillage du texte, sélectionnez En haut à gauche.
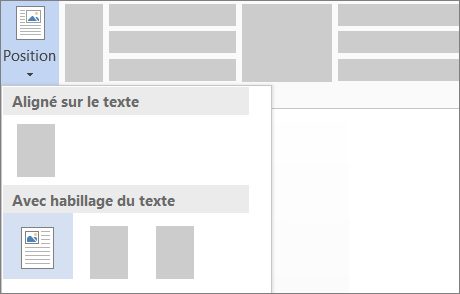
Conseil : Vous pouvez faire glisser l’image dans le document et l’aligner comme vous le souhaitez. Apportez des modifications personnalisées à l’habillage du texte en cliquant sur Mise en forme > Habiller le texte > Autres options de disposition.
Vous pouvez ajouter une image au centre d’un document et l’habiller avec le texte.
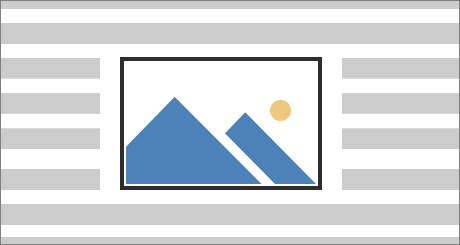
-
Sélectionnez une image.
-
Voir Format de l’image ou Mise en forme > Habiller le texte > Carré.
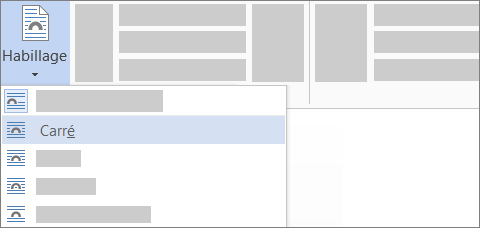
-
Sélectionnez Position > Autres options de disposition.
-
Dans l’onglet Position sélectionnez Alignement, puis modifiez le champ de liste déroulante sur Centré.
-
En regard de par rapport à, sélectionnez Page, puis OK.
Remarque : Vous pouvez faire glisser l’image dans le document et l’aligner comme vous le souhaitez. Apportez des modifications personnalisées à l’habillage du texte en cliquant sur Mise en forme > Habillage > Autres options de disposition.
Vous pouvez ajouter une image dans votre document et l’habille avec le texte de telle manière qu’il suive la forme de l’image.
Conseil : Pour des résultats optimaux, utilisez une image avec un arrière-plan transparent, blanc ou de couleur unie.
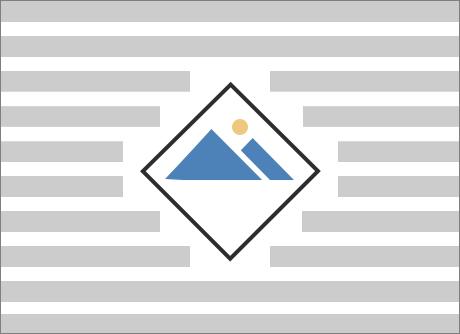
-
Sélectionnez une image et faites-la glisser au centre de la page, ou où vous le souhaitez.
-
Accédez à Format de l’image ou Mise en forme > Habiller le texte > Rapproché.
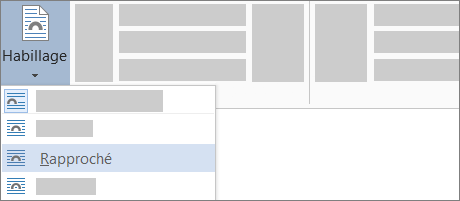
-
Sur l’onglet Format de l’image, sélectionnez Supprimer l’arrière-plan.
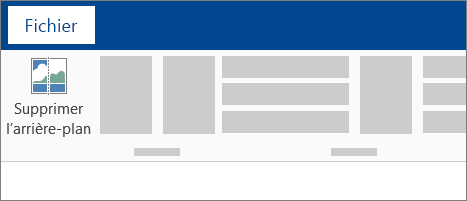
Remarque : Vous ne pouvez pas supprimer l’arrière-plan des images vectorielles.
-
Sélectionnez n’importe où en dehors de l’image pour voir comment le texte l’a habillée.
Affiner l’habillage du texte
Si l’espace entre le texte et votre image est trop important, vous pouvez ajuster les points de l’habillage manuellement.
-
Sélectionnez l’image, puis accédez à Format de l’image ou Mise en forme, puis sélectionnez Habiller le texte > Modifier les points de l’habillage.
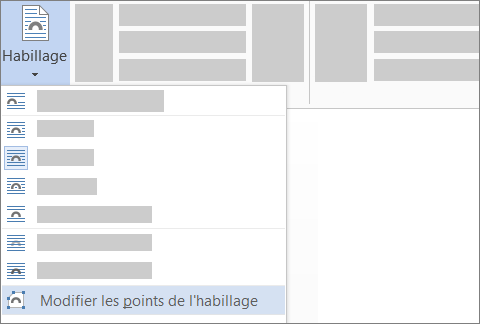
-
Rapprochez ou éloignez les points de l’habillage de votre image jusqu'à ce que vous soyez satisfait de son apparence. Faites glisser la ligne rouge pour créer d’autres points d’habillage.
Pour plus d’informations sur les options d’habillage du texte et les points de l’habillage, voir Options d’habillage du texte.
Les images incorporées sont liées à l’emplacement du texte où elles ont été insérées, et sont traitées comme n’importe quel caractère de texte (« aligné sur le texte »). Elles se déplacent automatiquement avec le texte environnant.
-
Sélectionnez une image.
-
Sélectionnez Format de l’image ou Mise en forme, puis sélectionnez Habiller le texte > Aligné sur le texte.
Vous pouvez faire en sorte que votre image reste en place lors de l’ajout ou de la suppression de texte.
-
Sélectionnez une image.
-
Sélectionnez Format de l’image ou Mise en forme, puis sélectionnez Habiller le texte > Fixer la position sur la page.
Configurer l’habillage du texte autour d’une image ou d’un dessin
-
Sélectionnez l’image ou l’objet.
-
Sélectionnez Format de l’image ou Format de la forme, puis sélectionnez Organiser > Habiller le texte.
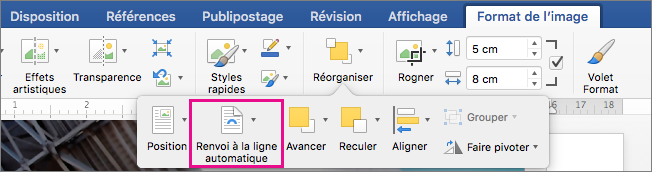
Si la fenêtre est suffisamment large,Word affiche Habiller le texte directement sur l’onglet Format de l’image.
-
Sélectionnez les options d’habillage que vous souhaitez appliquer.
Par exemple, Aligné sur le texte, Haut et bas et Derrière le texte.
Modifier la position d’une image ou d’un dessin relative au texte
-
Sélectionnez l’image ou le dessin.
-
Sélectionnez Format de l’image ou Format de la forme, puis sélectionnez Organiser > position.
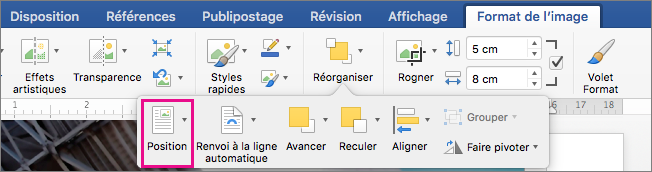
Si la fenêtre est suffisamment large, Word affiche Position directement sur l’onglet Format de l’image.
-
Dans le menu Position, choisissez le type de positionnement de votre choix, ou sélectionnez Autres options de disposition pour choisir des options de disposition avancées.
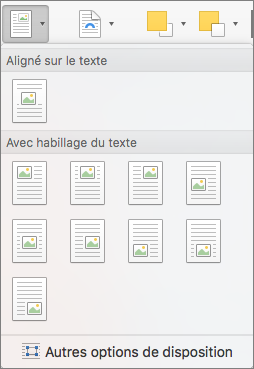
Configurer l’habillage du texte autour d’un tableau
-
Ctrl + cliquez sur le tableau, puis sélectionnez Propriétés du tableau.
Si Propriétés du tableau ne s’affiche pas dans le menu raccourci, appuyez sur Ctrl + cliquez dans une autre partie du tableau.
-
Dans Propriétés du tableau, sous Habiller le texte, sélectionnez Autour.
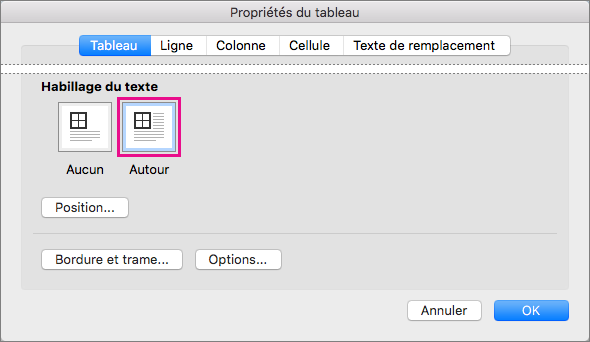
-
Pour modifier la distance du tableau par rapport au texte autour, sélectionnez Position, puis dans Position du tableau, définissez les mesures sous Distance du texte autour.
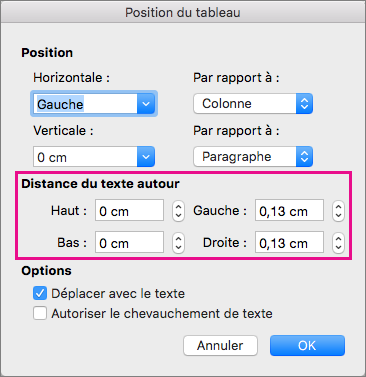
Il existe un groupe limité d’options d’habillage de texte pour les images avec Word pour le web.
-
Insérez et sélectionnez une image.
-
Accédez à Outils Image > Mise en forme > Habiller le texte.
-
Choisissez une disposition.
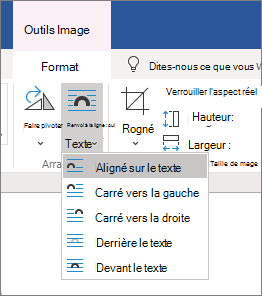
Si vous avez inséré une image dans votre document lors de l’utilisation de Word pour le web, vous pouvez la couper-coller pour la déplacer vers un document, et y appliquer une mise en forme de paragraphe, tels que l’espacement vertical et le centrage. En revanche, vous ne pouvez pas déplacer une image insérée lors de l’utilisation de la version de bureau de Word si l’image a un habillage de texte ou une position fixe sur la page.
Si vous constatez que vous ne pouvez pas modifier une image, et que vous avez la version de bureau de Word, sélectionnez Ouvrir dans Word pour ouvrir votre document dans Word, puis apporter des modifications à sa disposition.
Lorsque vous avez terminé, appuyez sur Ctrl+S pour enregistrer le document dans son emplacement d’origine. Vous pouvez ensuite rouvrir le document dans Word pour le web, puis poursuivre sa modification. Word pour le web conserve les paramètres de mise en page que vous avez appliqués dans la version de bureau de Word.










