Vous pouvez créer une ligne de signature en soulignant les espaces vides. La meilleure façon de procéder varie selon que vous souhaitez imprimer le document ou le distribuer en ligne.
Vous pouvez ajouter une ligne de signature à un document, ajouter un graphique de votre signature manuscrite ou enregistrer un bloc de signature en tant que bloc de construction Insertion automatique.
Pour plus d’informations sur l’ajout d’une signature numérique, voir Ajouter ou supprimer une signature numérique dans des fichiers Office.
Vous pouvez souligner les espaces vides d’un document imprimé en appuyant sur la touche TAB et en appliquant la mise en forme de soulignement aux caractères de tabulation.
Appliquer la mise en forme de soulignement aux caractères de tabulation
-
Dans l’onglet Accueil, dans le groupe Paragraphe, cliquez sur Afficher/Masquer.
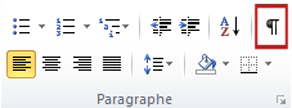
Les marques qui indiquent des espaces et des taquets de tabulation s’affichent.
-
Appuyez sur la touche TABULATION.
-
Sélectionnez les caractères d’onglet que vous souhaitez souligner. Un caractère de tabulation ressemble à une petite flèche.
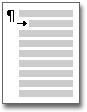
-
Effectuez l’une des opérations suivantes :
-
Pour appliquer un format de soulignement simple, appuyez sur Ctrl+U.
-
Pour appliquer un autre style de soulignement, sous l’onglet Accueil , dans le groupe Police , cliquez sur le lanceur de boîte de dialogue Police , cliquez sur l’onglet Police , puis sélectionnez un style dans la liste Style de soulignement .
-
Pour créer un soulignement dans un document ou un formulaire en ligne, insérez une cellule de tableau avec la bordure inférieure activée. Cette méthode garantit que lorsque quelqu’un tape sur la ligne, la ligne reste en place.
Vous pouvez créer une ligne seule, ou vous pouvez créer une ligne contenant du texte d’introduction, par exemple Signature ou Date.
Créer une ligne
-
Cliquez à l’emplacement où vous souhaitez insérer un soulignement vide.
-
Dans l’onglet Insertion, dans le groupe Tableaux, cliquez sur Tableau.
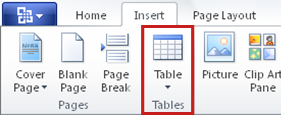
-
Cliquez sur la zone supérieure gauche pour insérer un tableau 1x1.
Pour modifier la longueur de la ligne, déplacez le pointeur sur la fin du tableau jusqu’à ce qu’il devienne un pointeur de redimensionnement

-
Cliquez avec le bouton droit sur le tableau, cliquez sur Bordures et ombrage, puis cliquez sur l’onglet Bordures .
-
Sous Type, cliquez sur Aucune.
-
Sous Style, cliquez sur le type de ligne, la couleur et la largeur souhaités.
-
Dans le diagramme sous Aperçu, cliquez entre les marqueurs de marge inférieurs pour ajouter la bordure inférieure. Assurez-vous que seule la ligne de fond est affichée.
-
Sous Appliquer à, cliquez sur Table, puis sur OK.
Remarque : Si vous préférez afficher le tableau sans le quadrillage gris clair qui ne s’imprime pas, sous l’onglet Disposition , dans le groupe Tableau , cliquez sur Afficher le quadrillage.
Créer une ligne contenant du texte d’introduction
-
Cliquez à l’emplacement où vous souhaitez insérer un soulignement vide.
-
Dans l’onglet Insertion, dans le groupe Tableaux, cliquez sur Tableau.
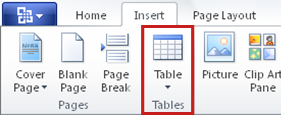
-
Cliquez sur la zone supérieure gauche pour insérer un tableau 2x1.
Pour modifier la longueur de la ligne, déplacez le pointeur sur la fin du tableau jusqu’à ce qu’il devienne un pointeur de redimensionnement

-
Cliquez avec le bouton droit sur le tableau, cliquez sur Bordures et ombrage, puis cliquez sur l’onglet Bordures .
-
Sous Type, cliquez sur Aucune.
-
Sous Appliquer à, cliquez sur Table, puis sur OK.
-
Cliquez avec le bouton droit sur la cellule dans laquelle vous souhaitez ajouter le soulignement, cliquez de nouveau sur Bordures et ombrage , puis cliquez sur l’onglet Bordures .
-
Sous Style, cliquez sur le type de ligne, la couleur et la largeur souhaités.
-
Dans le diagramme sous Aperçu, cliquez entre les marqueurs de marge inférieurs pour ajouter la bordure inférieure. Assurez-vous que seule la ligne de fond est affichée.
-
Sous Appliquer à, cliquez sur Cellule.
-
Tapez le texte d’introduction souhaité dans la cellule qui n’affiche pas la ligne.
Remarque : Si vous préférez afficher le tableau sans le quadrillage gris clair qui ne s’imprime pas, sous l’onglet Disposition , dans le groupe Tableau , cliquez sur Afficher le quadrillage.
Tout d’abord, vous devez créer une image de votre signature. Vous pouvez l’écrire sur une feuille de papier, analyser la page, puis rogner le fichier image créé par votre scanneur Enregistrer l’image dans l’un des formats de fichier image courants, tels que .bmp, .gif, .jpg ou .png.
Important : En raison des nombreux scanneurs, appareils photo numériques et autres appareils disponibles pour les consommateurs, nous ne pouvons pas fournir d’instructions sur l’utilisation de ces appareils. Pour plus d’informations, consultez le manuel ou le site Web du fabricant.
Une fois que vous avez votre fichier image, vous pouvez l’ajouter à un document en cliquant sur l’onglet Insertion, en cliquant sur Image, puis en insérant l’image de votre signature. Toutefois, vous pouvez ajouter d’autres informations, telles que votre nom tapé, sous l’image. Pour ce faire, vous pouvez créer une entrée d’insertion automatique réutilisable qui contient à la fois l’image de votre signature et les informations typées. Pour plus d’informations, consultez Utiliser des composants rapides et l’insertion automatique dans Word.
Vous pouvez enregistrer un bloc de signature en tant qu’entrée d’insertion automatique afin qu’il soit facilement disponible dans la galerie de blocs de construction d’insertion automatique.
-
Dans Word, tapez le bloc de signature que vous souhaitez enregistrer. Vous pouvez également insérer l’image de votre signature et taper les informations supplémentaires que vous souhaitez inclure.
-
Sélectionnez le bloc de signature.
-
Sous l’onglet Insertion, dans le groupe Texte, cliquez sur QuickPart, puis cliquez sur Enregistrer la sélection dans la galerie de composants QuickPart.
-
Dans la boîte de dialogue Créer un bloc de construction, tapez un nom pour votre bloc de signature.
-
Dans la liste Galerie , cliquez sur Insertion automatique.
-
Cliquez sur OK.
Pour insérer votre bloc de signature, cliquez sur l’onglet Insertion , sur Composants rapides, sur Insertion automatique, puis sur votre bloc de signature.










