Ajouter une courbe de tendance ou de moyenne dans un graphique
Ajoutez une courbe de tendance à votre graphique pour afficher les tendances des données visuelles.
Ajouter une courbe de tendance

-
Sélectionnez un graphique.
-
Sélectionnez le signe + dans la partie supérieure droite du graphique.
-
Sélectionnez Courbe de tendance.
Remarque : Excel affiche l’option Courbe de tendance uniquement si vous sélectionnez un graphique comportant plusieurs séries de données sans sélectionner de série de données.
-
Dans la boîte de dialogue Ajouter une courbe de tendance , sélectionnez les options de série de données souhaitées, puis cliquez sur OK.
Mettre en forme une courbe de tendance
-
Cliquez n’importe où sur le graphique.
-
Sous l’onglet Format , dans le groupe Sélection actuelle , sélectionnez l’option de courbe de tendance dans la liste déroulante.
-
Cliquez sur Format de sélection.
-
Dans le volet Format de courbe de tendance , sélectionnez une option de courbe de tendance pour choisir la courbe de tendance souhaitée pour votre graphique. La mise en forme d’une courbe de tendance est un moyen statistique de mesurer les données :
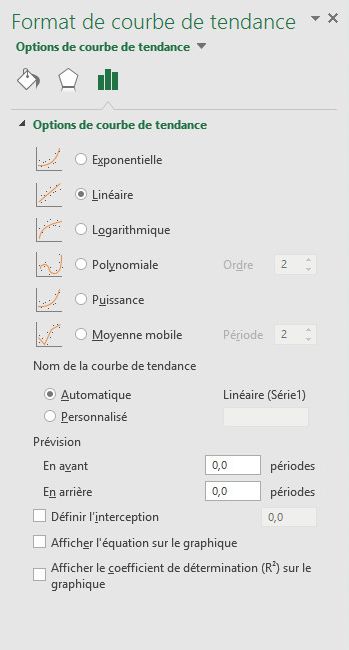
-
Définissez une valeur dans les champs Forward et Backward pour projeter vos données dans le futur.
Ajouter une ligne moyenne mobile
Vous pouvez mettre en forme votre courbe de tendance en une ligne moyenne mobile.
-
Cliquez n’importe où sur le graphique.
-
Sous l’onglet Format , dans le groupe Sélection actuelle , sélectionnez l’option de courbe de tendance dans la liste déroulante.
-
Cliquez sur Format de sélection.
-
Dans le volet Format de courbe de tendance , sous Options de courbe de tendance, sélectionnez Moyenne mobile. Spécifiez les points si nécessaire.
Remarque : Le nombre de points dans une courbe de tendance de moyenne mobile est égal au nombre total de points dans la série moins le nombre que vous spécifiez pour la période.
Ajouter une courbe de tendance
-
Dans le menu Affichage, cliquez sur Mode Page.
-
Dans le graphique, sélectionnez la série de données à laquelle ajouter une courbe de tendance, puis cliquez sur l’onglet Création de graphique.
Par exemple, dans un graphique en courbes, cliquez sur l’une des lignes pour sélectionner tous les marque de données de cette série de données.
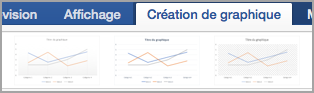
-
Sous l’onglet Création de graphique, cliquez sur Ajouter un élément de graphique, puis sur Courbe de tendance.
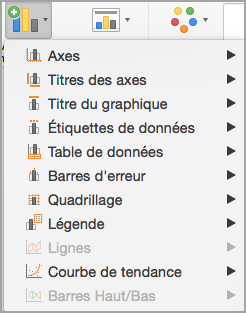
-
Sélectionnez une option de courbe de tendance ou cliquez sur Autres options de la courbe de tendance.
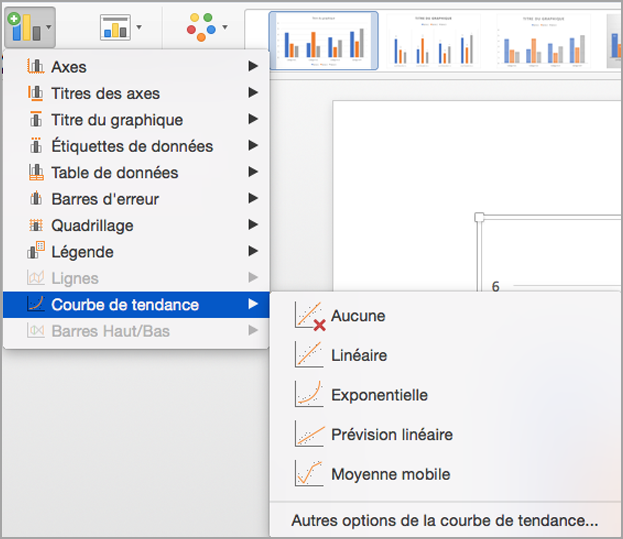
Les options disponibles sont les suivantes :
-
Exponentielle
-
Linéaire
-
Logarithmique
-
Polynomiale
-
Puissance
-
Moyenne mobile
Vous pouvez également nommer votre courbe de tendance et choisir des options de prévision.
-
Supprimer une courbe de tendance
-
Dans le menu Affichage, cliquez sur Mode Page.
-
Cliquez sur le graphique comportant la courbe de tendance, puis sur l’onglet Création de graphique.
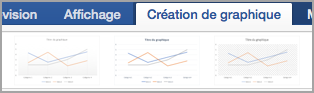
-
Cliquez sur Ajouter un élément de graphique, sur Courbe de tendance et sur Aucune.
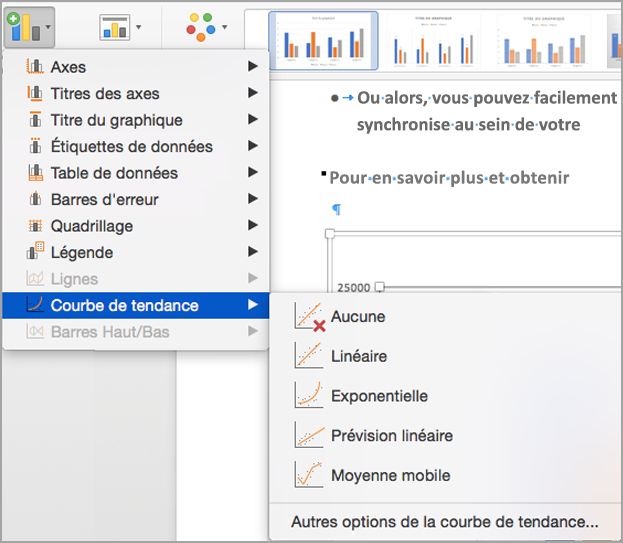
Vous pouvez également cliquer sur la courbe de tendance et appuyer sur Suppr.

-
Cliquez n'importe où dans le graphique pour afficher l'onglet Graphique du ruban.
-
Cliquez sur Format pour ouvrir les options de formatage du graphique.

-
Ouvrez la série que vous souhaitez utiliser comme base pour votre

-
Personnalisez la courbe de tendance pour répondre à vos besoins.
-
Utilisez le commutateur pour afficher ou masquer la courbe de tendance.
Important : À compter d’Excel version 2005, Excel a ajusté la façon dont il calcule la valeur R2 pour les courbes de tendance linéaires sur les graphiques où l’interception de courbe de tendance est définie sur zéro (0). Cet ajustement corrige les calculs qui ont produit des valeurs R2 incorrectes et aligne le calcul R2 sur la fonction LINEST. Par conséquent, vous pouvez voir différentes valeurs R2 affichées sur les graphiques précédemment créés dans les versions antérieures d’Excel. Pour plus d’informations, consultez Modifications apportées aux calculs internes des courbes de tendance linéaires dans un graphique.
Vous avez besoin d’une aide supplémentaire ?
Vous pouvez toujours poser des questions à un expert de la Communauté technique Excel ou obtenir une assistance dans la Communauté de support.
Voir aussi
Options de courbe de tendance dans Office
Créer un graphique de bout en bout
Mettre en forme les éléments d’un graphique










