Vous pouvez ajouter une bordure à une diapositive pour un élément de conception ajouté dans votre présentation. Bien qu’il n’existe pas d’outil spécifique dans PowerPoint pour ajouter une bordure, il existe deux façons d’accomplir la tâche : créer une bordure simple à l’aide du contour d’une forme ou utiliser la Recherche d’images Bing pour rechercher et insérer une bordure.
Créer une bordure simple à l’aide du contour d’une forme
-
Cliquez sur Insérer, puis sur le menu déroulant Formes .
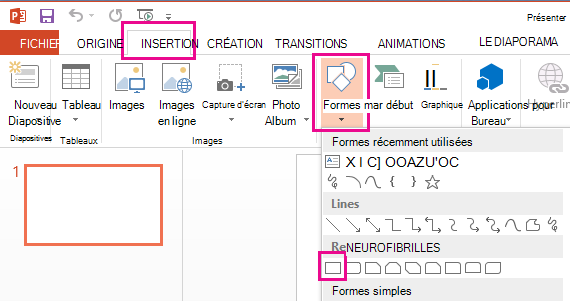
-
Sélectionnez une forme dans la catégorie Rectangles .
-
Pour dessiner la forme à la taille souhaitée, placez le curseur dans le coin supérieur gauche. Maintenez le bouton gauche de la souris enfoncé, puis faites glisser le curseur en bas à droite.
(L’onglet Format est disponible dans le ruban une fois que vous avez sélectionné une forme en cliquant dessus.)

-
Pour éliminer la couleur d’arrière-plan, cliquez sur Format, puis sur le menu déroulant Remplissage de la forme . Cliquez sur Aucun remplissage.

-
(Facultatif) Cliquez avec le bouton droit sur la bordure et sélectionnez Format de la forme. Utilisez le panneau Format de la forme à droite pour ajuster l’apparence de la bordure.
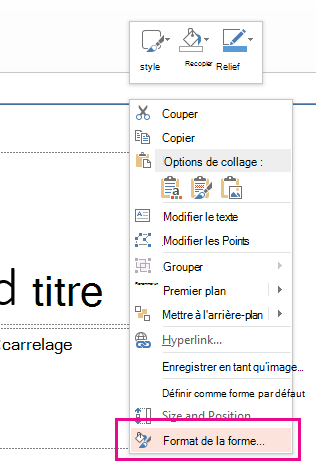
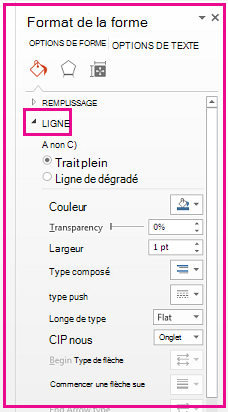
Utiliser recherche d’images Bing pour insérer une bordure
Vous pouvez également rechercher une nouvelle bordure à utiliser dans votre présentation. PowerPoint utilise une recherche d’images Bing pour localiser et télécharger les bordures. Vous pouvez rechercher de nouvelles images de bordure si vous êtes connecté à Internet.
-
Dans la diapositive dans laquelle vous souhaitez ajouter une bordure, cliquez sur Insérer > images en ligne.
-
Tapez une expression de recherche, comme des bordures de ligne ou desbordures de fleurs dans la zone Recherche d’images Bing, puis appuyez sur Entrée.
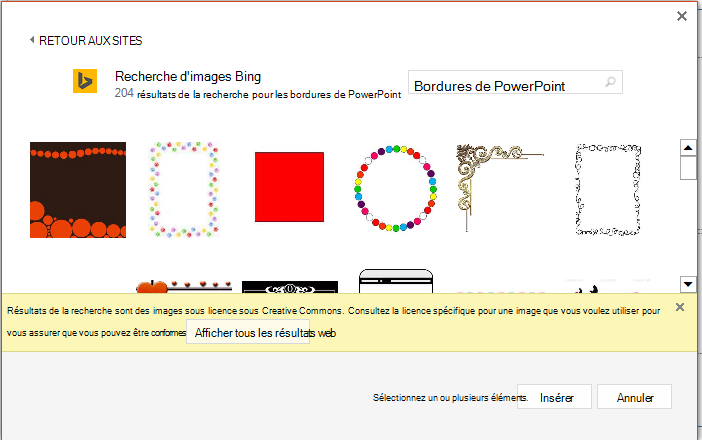
-
Sélectionnez une image de bordure, puis cliquez sur Insérer pour l’ajouter à votre diapositive.
Remarque : Les résultats de la Recherche d’images Bing affichent des images sous licence Creative Commons. Pour plus d’informations, consultez Ajouter des images clipart à votre fichier.
Voir aussi
Créer une bordure simple à l’aide du contour d’une forme
-
Sélectionnez la diapositive souhaitée, puis cliquez sur Insertion > Formes > Rectangle.
Conseil : Pour ajouter une bordure à toutes vos diapositives, modifiez le Masque des diapositives.
-
Cliquez et faites glisser pour dessiner le rectangle de telle sorte qu’il remplisse pratiquement la diapositive.
-
Sous l’onglet Format de la forme, cliquez sur Volet Format.

-
Dans le volet Options de forme à droite, sous Remplissage, cliquez sur Aucun remplissage.
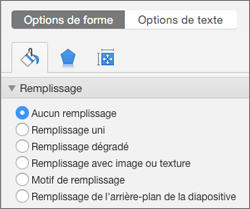
-
Dans le volet Format de la forme, sous Trait, définissez la couleur et le style de trait de votre choix.
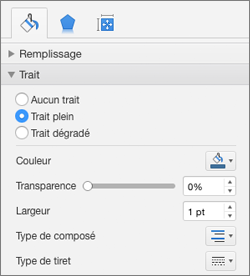
Utiliser des images Bing pour créer une bordure plus élaborée
-
Recherchez des bordures de diapositive sur Bing.
Important : Bing vous permet d’accéder à des centaines d’images sous licence Creative Commons sur le web . Rappelez-vous que vous devez respecter les droits de propriété de tiers, notamment les droits d’auteur.
-
Maintenez la touche Ctrl enfoncée, cliquez sur l’image souhaitée, puis sur Enregistrer l’image sous pour la télécharger.
-
Dans PowerPoint, cliquez sur Création > Mise en forme de l’arrière-plan.

-
Dans le volet Mise en forme de l’arrière-plan, cliquez sur Remplissage > Remplissage avec image ou texture.
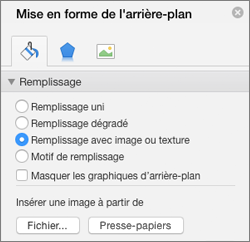
-
Sous Insérer une image à partir de, cliquez sur Fichier, recherchez la bordure que vous avez téléchargée, puis cliquez sur Insérer.
-
Si l’image que vous avez téléchargée n’est pas adaptée à votre diapositive, vérifiez que toutes les valeurs de décalage dans le volet Mise en forme de l’arrière-plan sont définies sur 0 %.
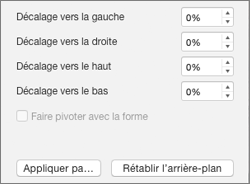
-
Si vous voulez utiliser cette bordure pour toutes vos diapositives, cliquez sur Appliquer partout.
Voir aussi
Déplacer, faire pivoter ou regrouper une image, une zone de texte ou un autre objet
Créer une bordure simple à l’aide du contour d’une forme
-
Cliquez sur Insérer, puis sur le menu déroulant Formes .
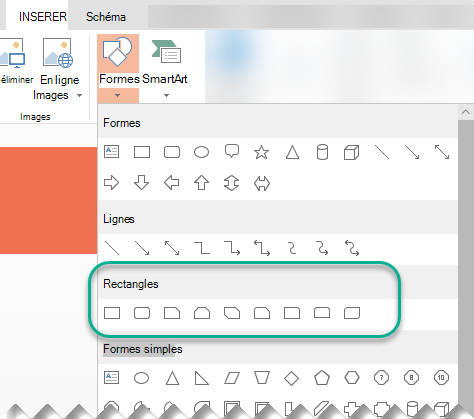
-
Sélectionnez une forme dans la catégorie Rectangles .
-
Un petit rectangle par défaut est dessiné sur la diapositive.
-
Pour éliminer la coloration à l’intérieur de la forme, sélectionnez l’onglet Format , puis sélectionnez le menu déroulant Remplissage de la forme . Cliquez sur Aucun remplissage.
(L’onglet Format est disponible dans le ruban une fois que vous avez sélectionné une forme en cliquant dessus.)
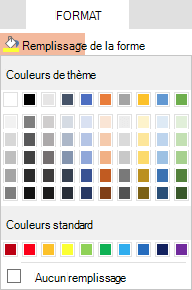
-
Sous l’onglet Format , sélectionnez Contour de la forme, puis choisissez la couleur souhaitée pour la bordure.
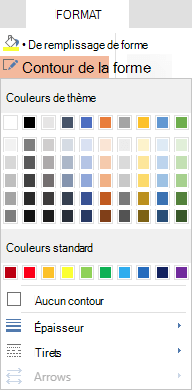
-
Sélectionnez à nouveau Contour de la forme . Utilisez les options Poids et Tirets en bas du menu pour sélectionner l’épaisseur et le style de trait souhaités pour votre bordure.
-
Faites glisser les poignées de la forme pour la dimensionner et positionnez la bordure sur la diapositive.
Utiliser recherche d’images Bing pour insérer une bordure
Vous pouvez également rechercher une nouvelle bordure à utiliser dans votre présentation. PowerPoint utilise une recherche d’images Bing pour localiser et télécharger les bordures. Vous pouvez rechercher de nouvelles images de bordure si vous êtes connecté à Internet.
-
Dans la diapositive dans laquelle vous souhaitez ajouter une bordure, cliquez sur Insérer > images en ligne.
-
Tapez une expression de recherche, comme des bordures de ligne ou desbordures de fleurs dans la zone Recherche d’images Bing, puis appuyez sur Entrée.
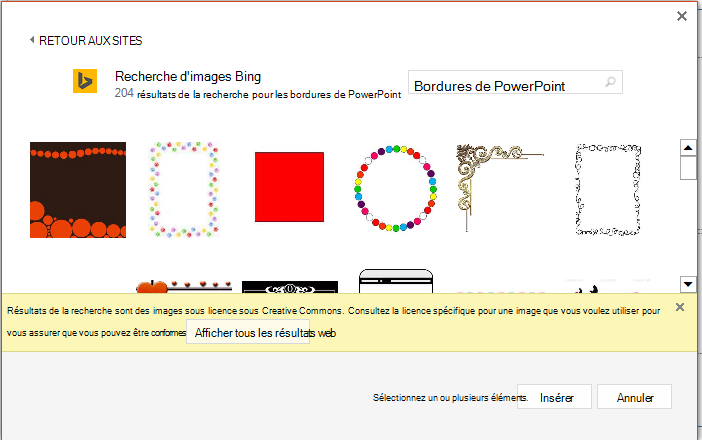
-
Sélectionnez une image de bordure, puis cliquez sur Insérer pour l’ajouter à votre diapositive.
Remarque : Les résultats de la Recherche d’images Bing affichent des images sous licence Creative Commons. Pour plus d’informations, consultez Ajouter des images clipart à votre fichier.










