Lorsque vous ajoutez une bordure à une image, un texte ou une page, vous pouvez faire ressortir ces éléments dans votre document. Vous pouvez faire de même avec les tables de vos documents.
Remarque : Cet article décrit les procédures pour Office pour Mac applications. Pour les procédures Windows, consultez Ajouter, modifier ou supprimer des bordures de documents ou d’images
Selon le programme que vous utilisez, vous pouvez ajouter une bordure à un tableau à l’aide de la galerie Styles de bordure, appliquer un style de tableau prédéfini ou concevoir votre propre bordure personnalisée.
Word
Le moyen le plus rapide d’ajouter des bordures dans Word consiste à partir de la galerie Styles de bordure.
-
Cliquez dans le tableau, puis cliquez sur la poignée de déplacement de table pour sélectionner la table.
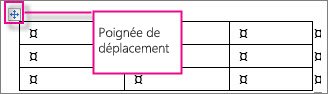
L’onglet Outils de tableau - Création s’affiche. (Dans Office pour Mac, les onglets Création de table et Disposition s’affichent. Cliquez sur l’onglet Création de table .)
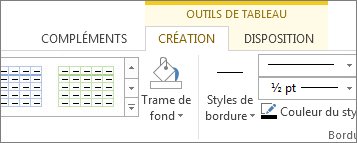
-
Cliquez sur Styles de bordure et choisissez un style de bordure.
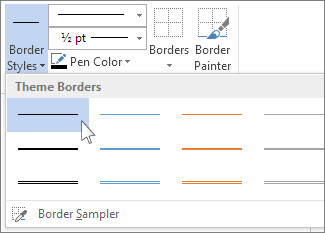
-
Cliquez sur Bordures et choisissez l’emplacement où vous souhaitez ajouter les bordures.
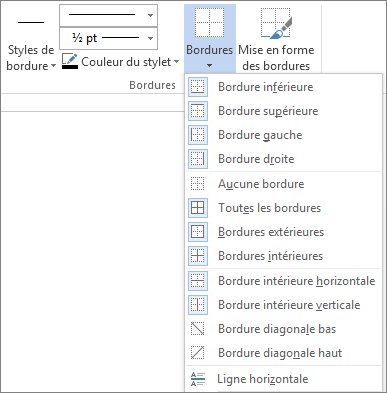
Conseil : Pour modifier ou ajouter des bordures pour une partie de votre tableau, case activée que Border Painter est sélectionné, puis, dans le tableau, cliquez sur chaque bordure que vous souhaitez modifier ou ajouter. Word applique le style de bordure que vous avez déjà choisi et vous n’avez pas besoin de sélectionner le tableau en premier.
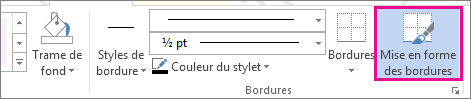
L’application d’un style de table prédéfini est un autre moyen rapide de faire ressortir votre table. Les styles de tableau ajoutent des bordures de coordination, des ombrages et une mise en forme de texte.
-
Cliquez à l’intérieur d’un tableau, puis cliquez sur l’onglet Création d’outils de tableau (onglet Création de tableau dans Office pour Mac).
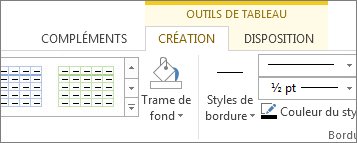
-
Dans la galerie Styles de tableau, cliquez sur un style de tableau. Pour afficher d’autres styles de galerie, cliquez sur la flèche Plus . (Cette flèche apparaît sous la galerie dans Office pour Mac.)
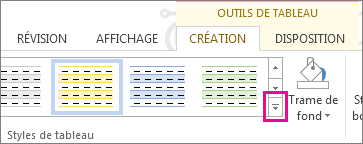
Pour concevoir votre propre bordure personnalisée, choisissez la couleur, la largeur, le style de trait et l’endroit où vous souhaitez appliquer les bordures.
-
Dans Word ou Outlook, cliquez dans le tableau, puis sur la poignée de déplacement de table pour sélectionner la table.
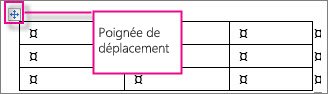
Dans PowerPoint, cliquez n’importe où sur la bordure extérieure de la table pour la sélectionner. (Le handle de déplacement de table n’apparaît pas dans PowerPoint.)
-
Cliquez sur l’onglet Création des Outils de tableau (onglet Création de tableau dans Office pour Mac).
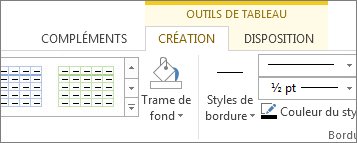
-
Concevez votre bordure.
Cliquez sur Stylet (Stylet dans PowerPoint) et choisissez un style.
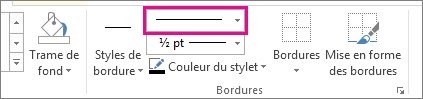
Cliquez sur Épaisseur de ligne (Poids du stylet dans PowerPoint) et choisissez la largeur de bordure souhaitée.
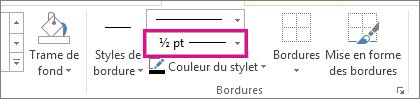
Cliquez sur Couleur du stylet et choisissez une couleur.
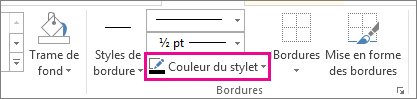
-
Cliquez sur Bordures et choisissez les bordures souhaitées.
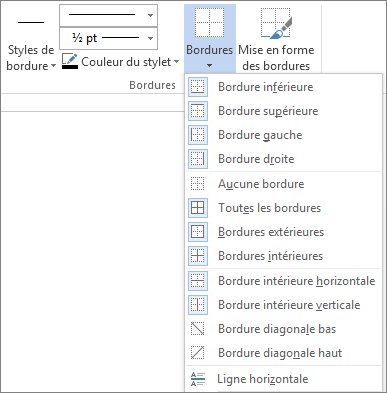
Conseil : Pour modifier ou ajouter des bordures pour une partie de votre tableau, case activée que Border Painter est sélectionné, puis cliquez sur chaque bordure de la table. Word ajoute une bordure dans le style, la largeur et la couleur que vous avez déjà choisis, et vous n’avez pas besoin de sélectionner le tableau en premier.
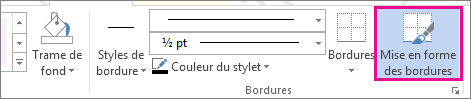
PowerPoint
L’application d’un style de tableau prédéfini est un moyen rapide de faire ressortir votre table. Les styles de tableau ajoutent des bordures de coordination, des ombrages et une mise en forme de texte.
-
Cliquez à l’intérieur d’un tableau, puis cliquez sur l’onglet Création d’outils de tableau (onglet Création de tableau dans Office pour Mac).
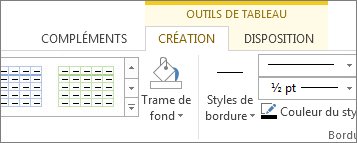
-
Dans la galerie Styles de tableau, cliquez sur un style de tableau. Pour afficher d’autres styles de galerie, cliquez sur la flèche Plus . (Cette flèche apparaît sous la galerie dans Office pour Mac.)
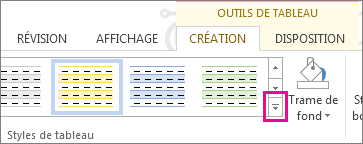
Pour concevoir votre propre bordure personnalisée, choisissez la couleur, la largeur, le style de trait et l’endroit où vous souhaitez appliquer les bordures.
-
Dans Word ou Outlook, cliquez dans le tableau, puis sur la poignée de déplacement de table pour sélectionner la table.
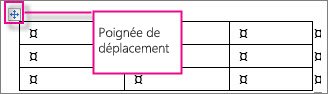
Dans PowerPoint, cliquez n’importe où sur la bordure extérieure de la table pour la sélectionner. (Le handle de déplacement de table n’apparaît pas dans PowerPoint.)
-
Cliquez sur l’onglet Création des Outils de tableau (onglet Création de tableau dans Office pour Mac).
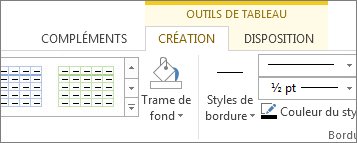
-
Concevez votre bordure.
Cliquez sur Stylet (Stylet dans PowerPoint) et choisissez un style.
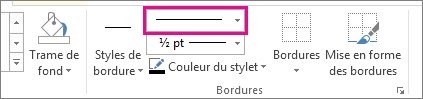
Cliquez sur Épaisseur de ligne (Poids du stylet dans PowerPoint) et choisissez la largeur de bordure souhaitée.
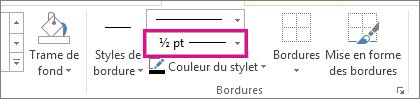
Cliquez sur Couleur du stylet et choisissez une couleur.
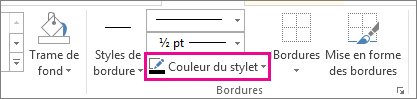
-
Cliquez sur Bordures et choisissez les bordures souhaitées.
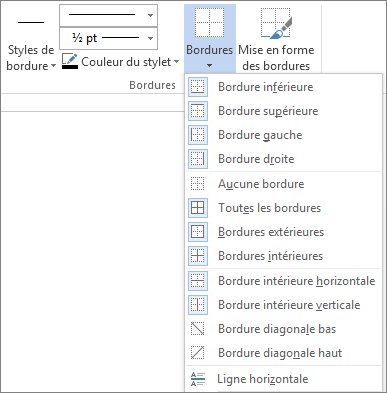
Conseil : Pour modifier ou ajouter des bordures pour une partie de votre tableau, case activée que Border Painter est sélectionné, puis cliquez sur chaque bordure de la table. Word ajoute une bordure dans le style, la largeur et la couleur que vous avez déjà choisis, et vous n’avez pas besoin de sélectionner le tableau en premier.
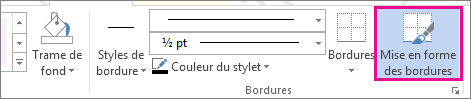
Voir aussi
Insérer un tableau dans Word pour Mac
Redimensionner l’ensemble ou une partie d’un tableau
Ajout ou modification de la couleur de remplissage d'une cellule de tableau










