Si vous souhaitez marquer vos photos avec votre nom ou une autre marque d’identification, vous pouvez ajouter un filigrane.
L’ajout d’un filigrane à une photo à l’aide de PowerPoint implique trois tâches main : l’ajout du filigrane, sa mise en forme de manière à ce qu’il soit transparent, puis le regroupement et l’enregistrement de la photo.
Après avoir configuré le filigrane pour la première photo, vous pouvez tamponner rapidement d’autres photographies en désa groupant le filigrane, puis en modifiant la photo.
Ajouter le filigrane
-
Ouvrez une nouvelle diapositive PowerPoint vide.
-
Sous l’onglet Insertion, accédez au groupe Images et cliquez sur Images.
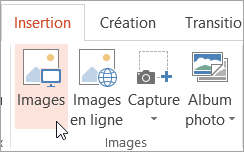
-
Accédez à la photo à laquelle vous souhaitez ajouter un filigrane, cliquez sur la photo, puis cliquez sur Insérer.
-
Sous l’onglet Insertion , dans le groupe Texte , cliquez sur Objet WordArt, puis sur le style de texte que vous souhaitez utiliser pour votre filigrane.
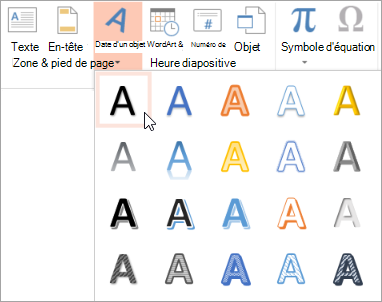
-
Sélectionnez le filigrane, puis faites-le glisser vers la position souhaitée.
-
Sélectionnez le texte à l’intérieur du filigrane, puis tapez le texte que vous souhaitez utiliser.
Mettre en forme le filigrane
-
Cliquez sur le filigrane pour le sélectionner.
-
Sous l’onglet Outils de dessin , cliquez sur le lanceur de boîte de dialogue Styles WordArt .
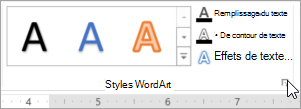
-
Dans le volet Format de la forme , sous l’onglet Remplissage du texte & Plan , cliquez sur Remplissage du texte, choisissez la couleur souhaitée, puis définissez le curseur Transparence sur 80 %.
-
Cliquez sur Contour du texte, choisissez la couleur souhaitée pour le contour, puis définissez le curseur Transparence sur 75 pour cent.
-
Et tous les autres effets que vous souhaitez sur l’onglet Effets de texte , tels qu’une ombre ou un effet tridimensionnel.
Enregistrer la photo en filigrane
-
Appuyez sur Ctrl+A pour sélectionner l’objet WordArt et la photo, puis cliquez sur l’onglet Outils Image .
-
Dans le groupe Organiser , cliquez sur Grouper, puis sur Grouper.
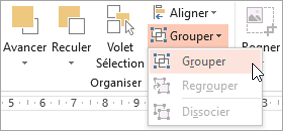
-
Cliquez avec le bouton droit sur la photo, cliquez sur Enregistrer en tant qu’image, puis enregistrez la photo en filigrane avec un nouveau nom.
Ajouter rapidement un filigrane à une autre photo
-
Dans PowerPoint, sélectionnez la photo qui a le filigrane.
-
Sous l’onglet Outils Image , dans le groupe Organiser , cliquez sur Grouper, puis sur Dissocier.
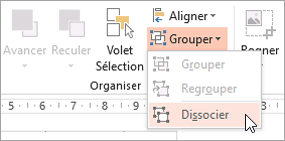
-
Sélectionnez uniquement l’image, puis appuyez sur SUPPR.
-
Sous l’onglet Insertion, accédez au groupe Images et cliquez sur Images.
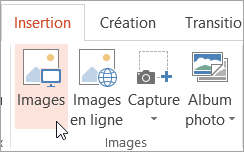
-
Accédez à une nouvelle image, cliquez dessus, puis cliquez sur Insérer.
Remarque : Si vous ne voyez pas votre filigrane, cliquez sur Envoyer en arrière dans le groupe Organiser sous l’onglet Outils Image .
-
Appuyez sur Ctrl+A pour sélectionner l’objet WordArt et la photo, puis cliquez sur Grouper dans le groupe Organiser .
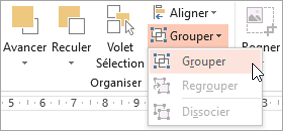
-
Cliquez avec le bouton droit sur la photo, cliquez sur Enregistrer en tant qu’image, puis enregistrez la photo en filigrane avec un nouveau nom.
Voir aussi
Ajouter une image d’arrière-plan (ou un filigrane) à des diapositives










