Ajouter une feuille de calcul Excel à une page
Si vous souhaitez conserver des enregistrements de votre travail à un seul endroit ou afficher un instantané de vos données, vous pouvez ajouter une feuille de calcul Excel (également appelée feuille de calcul) à une page de votre bloc-notes OneNote. Cette option revient à faire une copie de votre feuille de calcul et à joindre celle-ci à vos notes sur papier.
Lorsque vous ajoutez une feuille de calcul Excel à une page dans OneNote, vous pouvez :
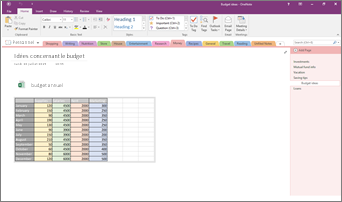
Rappelez-vous que les modifications apportées à la feuille de calcul dans OneNote n’apparaîtront pas dans le fichier d’origine dans Excel. De même, si vous modifiez la feuille de calcul Excel d’origine, vos modifications n’apparaîtront pas dans la copie dans OneNote.
Ajouter un fichier Excel
Utilisez cette option si vous voulez créer une copie de votre feuille de calcul et ajouter un lien à cette copie directement dans vos notes, à l’emplacement où vous en aurez besoin plus tard. Le lien apparaîtra sous la forme d’une icône qui ouvre une feuille de calcul Excel entièrement fonctionnelle lorsque vous double-cliquez dessus.
Important : Rappelez-vous que vous créez une copie de la feuille de calcul Excel d’origine. Les modifications que vous apportez dans OneNote ne seront pas affichées dans le fichier d’origine. De même, les modifications apportées au fichier d’origine ne seront pas répercutées dans la copie.
-
Sous l’onglet Insertion, sélectionnez Feuille de calcul > Feuille de calcul Excel existante.
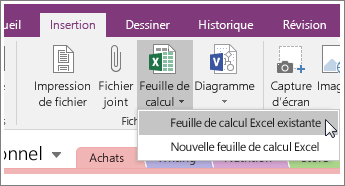
-
Recherchez le fichier à ajouter, cliquez sur celui-ci, puis sélectionnez Insérer.
-
Sélectionnez Joindre un fichier.
Voici à quoi ressemblera la feuille de calcul jointe.
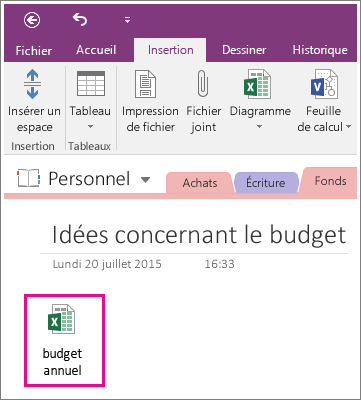
Important : Veillez à ne pas supprimer l’icône, sans quoi vous ne pourrez pas modifier la feuille de calcul.
Incorporer une image statique de la feuille de calcul
Cette option crée une copie de votre feuille de calcul et ajoute un lien à cette copie directement dans vos notes, ainsi qu’une image statique de votre feuille de calcul. Le lien apparaîtra sous la forme d’une icône qui ouvre une feuille de calcul Excel entièrement fonctionnelle lorsque vous double-cliquez dessus. Si vous mettez à jour la feuille de calcul liée, l’image incorporée sera actualisée automatiquement pour afficher vos modifications.
Important : Rappelez-vous que vous créez une copie de la feuille de calcul Excel d’origine. Les modifications que vous apportez dans OneNote ne seront pas affichées dans le fichier d’origine. De même, les modifications apportées au fichier d’origine ne seront pas répercutées dans la copie.
-
Sous l’onglet Insertion, sélectionnez Feuille de calcul > Feuille de calcul Excel existante.
-
Recherchez le fichier à ajouter, cliquez sur celui-ci, puis sélectionnez Insérer.
-
Sélectionnez Insérer une feuille de calcul.
Conseil : Si vous voulez seulement incorporer une table ou un graphique à partir de la feuille de calcul, sélectionnez Insérer un graphique ou un tableau à la place.
Voici à quoi ressemblera une feuille de calcul incorporée.
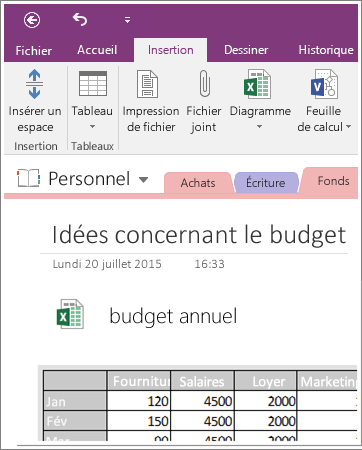
Important : Veillez à ne pas supprimer l’icône, sans quoi vous ne pourrez pas modifier la feuille de calcul.
Créer une feuille de calcul
Si vous voulez créer une feuille de calcul Excel, vous pouvez le faire directement à partir de vos notes.
Comme pour l’incorporation d’une image statique d’une feuille de calcul existante, cette option insère une icône qui ouvre une feuille de calcul Excel entièrement fonctionnelle lorsque vous double-cliquez dessus, et affiche une image statique de votre feuille de calcul sur la page. Si vous mettez à jour la feuille de calcul liée, l’image incorporée est actualisée automatiquement pour afficher vos modifications.
-
Sous l’onglet Insertion, sélectionnez Feuille de calcul > Nouvelle feuille de calcul Excel.
Une icône Excel apparaît sur la page, ainsi qu’une image statique vide de la feuille de calcul.
-
Pour modifier la feuille de calcul, double-cliquez sur l’icône.
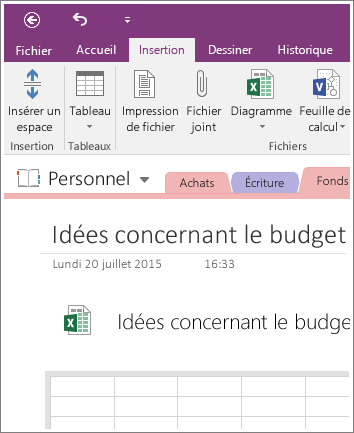
Important : Veillez à ne pas supprimer l’icône, sans quoi vous ne pourrez pas modifier la feuille de calcul.










