À tout moment, vous pouvez modifier le fuseau horaire dans Outlook afin qu’il corresponde à votre emplacement géographique actuel. La modification du fuseau horaire dans Outlook revient à la modifier dans le Panneau de configuration Windows, et la modification est reflétée dans l’affichage de l’heure dans tous les autres programmes Basés sur Microsoft Windows.
Modifier votre fuseau horaire
Lorsque vous modifiez le paramètre de fuseau horaire dans Outlook, tous les affichages Calendrier sont mis à jour afin qu’ils affichent le nouveau fuseau horaire, et tous les éléments calendrier reflètent le nouveau fuseau horaire.
-
Cliquez sur l’onglet Fichier.
-
Cliquez sur Options.
-
Sous l’onglet Calendrier , sous Fuseaux horaires, tapez un nom pour le fuseau horaire actuel dans la zone Étiquette .
-
Dans la liste Fuseau horaire, cliquez sur le fuseau horaire que vous souhaitez utiliser.
Remarques :
-
Lorsque vous ajustez les paramètres de fuseau horaire et d’heure d’été dans Outlook, les paramètres de l’horloge Windows sont également ajustés.
-
Quand Outlook est défini sur un fuseau horaire qui observe l’heure d’été, l’horloge s’ajuste à l’heure d’été par défaut. Vous pouvez désactiver l’ajustement. Toutefois, cela n’est pas recommandé.
-
Certains fuseaux horaires n’ont pas d’heure d’été. Quand Outlook est défini sur le fuseau horaire qui n’observe pas l’heure d’été, comme l’Arizona dans le États-Unis, l’ajustement de l’heure d’été ne peut pas être activé.
-
Dans les dernières versions d’Outlook pour Microsoft 365, trois fuseaux horaires distincts peuvent être affichés dans le calendrier.
Dans d’autres versions d’Outlook, y compris la licence en volume Outlook 2019, Outlook 2016, Outlook 2013 et Outlook 2010, vous pouvez afficher deux fuseaux horaires.
Les fuseaux horaires peuvent être, par exemple, votre fuseau horaire local, le fuseau horaire d’un autre emplacement professionnel et le fuseau horaire d’une ville vers laquelle vous vous rendez souvent. Les deuxième et troisième fuseaux horaires sont utilisés uniquement pour afficher une deuxième et une troisième barre de temps en mode Calendrier, et n’affectent pas la façon dont les éléments calendrier sont stockés ou affichés.
-
Cliquez sur l’onglet Fichier.
-
Cliquez sur Options.
-
Sous l’onglet Calendrier, sous Fuseaux horaires, sélectionnez la zone Afficher un deuxième fuseau horaire case activée et, si nécessaire, la zone Afficher un troisième fuseau horaire case activée.
-
Dans la zone Étiquette de chaque fuseau horaire, tapez un nom pour le fuseau horaire supplémentaire.
-
Dans la liste Fuseau horaire, cliquez sur le fuseau horaire que vous souhaitez ajouter.
-
Si vous souhaitez que l’horloge de votre ordinateur s’ajuste automatiquement en fonction des modifications de l’heure d’été (DST), sélectionnez la zone Ajuster pour l’heure d’été case activée. Cette option est disponible uniquement dans les fuseaux horaires qui utilisent l’heure d’été (DST).
Lorsque vous avez deux ou trois fuseaux horaires affichés dans le calendrier, vous pouvez échanger leurs positions.
-
Dans Calendrier, cliquez avec le bouton droit dans la barre de temps, puis cliquez sur Modifier le fuseau horaire.
-
Sous Fuseaux horaires, cliquez sur Échanger les fuseaux horaires.
-
Cliquez sur l’onglet Fichier.
-
Cliquez sur Options.
-
Sous l’onglet Calendrier, sous Fuseaux horaires, désactivez la zone Afficher un deuxième fuseau horaire case activée et/ou la zone Afficher un troisième fuseau horaire case activée.
En savoir plus sur les fuseaux horaires dans Outlook
Les heures de début et de fin des éléments du Calendrier Outlook sont enregistrées au format UTC (Coordinated Universal Time), une norme d’heure internationale similaire à l’heure moyenne de Greenwich.
Lorsque vous envoyez une demande de réunion à un participant dans un fuseau horaire différent, l’élément de réunion est affiché aux heures locales respectives sur le calendrier de chaque personne, mais enregistré au format UTC.
Par exemple, un organisateur de réunion dans le fuseau horaire États-Unis Pacifique envoie une demande de réunion pour 14h00 heure du Pacifique à un participant dans le fuseau horaire États-Unis Montagne. Le participant considère que la réunion commence à 15h00, heure de montagne. Dans les deux cas, la réunion est enregistrée comme commençant à la même heure UTC de 22h00.
Si deux fuseaux horaires sont affichés, le fuseau horaire de l’organisateur de la réunion est utilisé comme point de référence. Si vous organisez une réunion et affichez des heures de disponibilité pour les invités provenant d’autres fuseaux horaires, leurs heures de disponibilité sont ajustées afin qu’elles s’affichent correctement dans votre fuseau horaire. Le deuxième fuseau horaire n’est visible que lorsque vous affichez le calendrier en mode jour ou semaine.
Outlook sur le web vous permet de modifier votre fuseau horaire pour qu’il corresponde à votre emplacement géographique actuel. Il vous permet également d’afficher des fuseaux horaires supplémentaires, ce qui facilite la planification d’événements sur différents fuseaux horaires.
Pour modifier votre fuseau horaire d’accueil ou ajouter d’autres fuseaux horaires, vous devez ouvrir les paramètres de fuseau horaire dans Outlook pour le Web. Cliquez sur l’icône d’engrenage sur le côté droit du ruban et sélectionnez :
Paramètres > Calendrier > Affichage > Fuseaux horaires
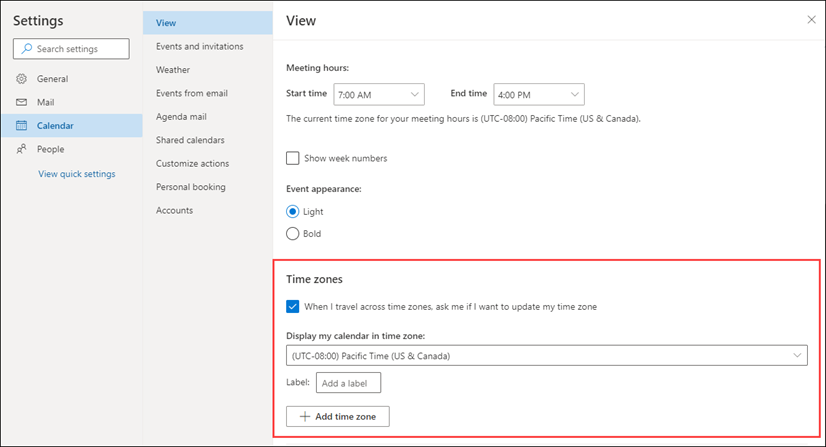 |
Vous pouvez également atteindre ce paramètre en cliquant en haut du fuseau horaire à gauche du calendrier et en sélectionnant Fuseaux horaires > Modifier les fuseaux horaires.
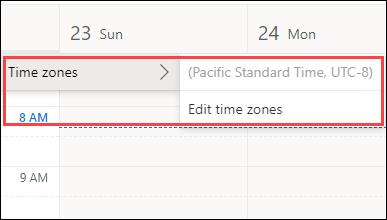
Ouvrez les paramètres de fuseau horaire et sélectionnez le fuseau horaire que vous souhaitez utiliser pour votre calendrier dans la liste déroulante.
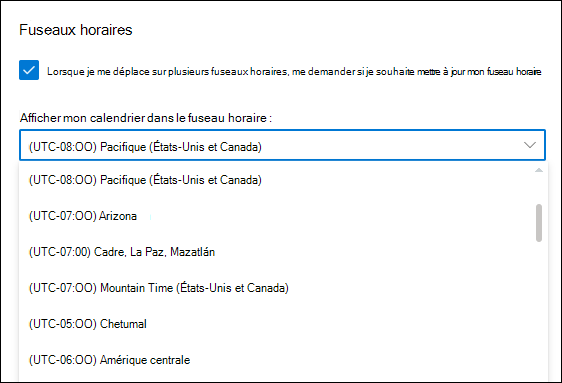
Ouvrez les paramètres de fuseau horaire.
Cliquez sur Ajouter un fuseau horaire pour ajouter des fuseaux horaires à votre calendrier. Utilisez la liste déroulante pour sélectionner le fuseau horaire que vous souhaitez ajouter. Si vous souhaitez ajouter une étiquette, entrez-la dans la zone Étiquette .
Vous pouvez ajouter des fuseaux horaires supplémentaires à l’aide du même processus.
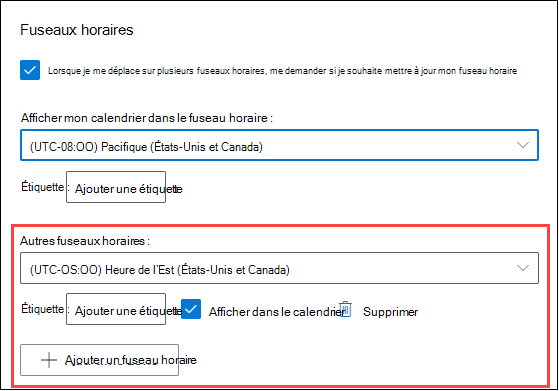
Une fois que vous avez ajouté au moins un fuseau horaire supplémentaire, un fuseau horaire s’affiche à gauche de votre calendrier. La bande affiche votre fuseau horaire main et tous les fuseaux horaires supplémentaires que vous avez ajoutés, ainsi que leurs étiquettes. Cela vous permet de voir l’heure à laquelle un événement de calendrier est planifié dans l’un de vos fuseaux horaires.
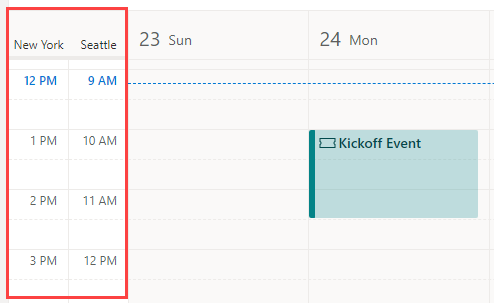
Si vous ne souhaitez pas afficher de fuseaux horaires supplémentaires que vous avez ajoutés à votre calendrier, cliquez sur le haut de la bande horaire et supprimez la marque dans la case à cocher Afficher dans le calendrier.
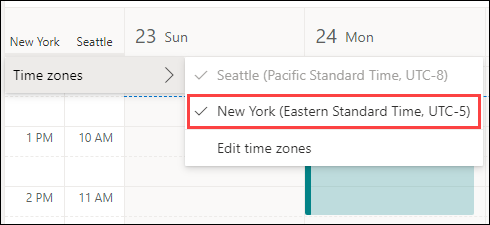
Lorsque vous affichez votre calendrier en mode Tableau, vous pouvez accéder aux options de fuseau horaire à partir du menu à trois points en haut à droite du calendrier.
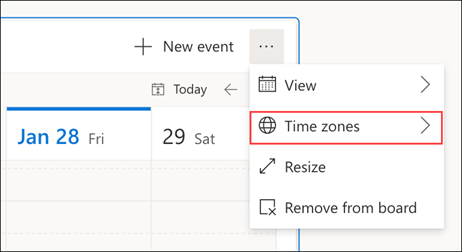
Vous pouvez supprimer n’importe quel fuseau horaire que vous avez ajouté en ouvrant les paramètres de fuseau horaire et en cliquant sur le bouton Supprimer.
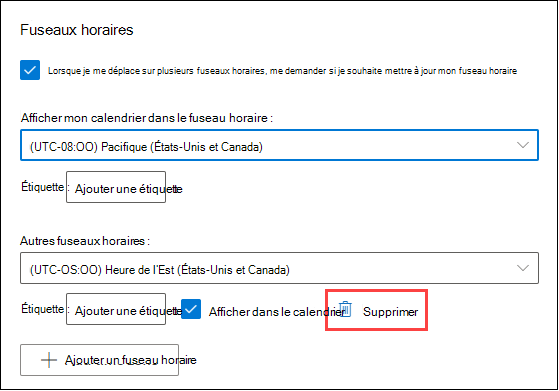
En savoir plus sur la personnalisation de votre calendrier.










