Remarque : Nous faisons de notre mieux pour vous fournir le contenu d’aide le plus récent aussi rapidement que possible dans votre langue. Cette page a été traduite automatiquement et peut donc contenir des erreurs grammaticales ou des imprécisions. Notre objectif est de faire en sorte que ce contenu vous soit utile. Pouvez-vous nous indiquer en bas de page si ces informations vous ont aidé ? Voici l’article en anglais à des fins de référence aisée.
En concevant différents affichages dans votre formulaire, vous pouvez offrir aux utilisateurs différentes façons de consulter les données, soit selon le type de formulaire que vous voulez créer ou le type d’utilisateur que vous effectuez une présentation du formulaire. Par exemple, avec plusieurs vues, vous pouvez :
-
Simplifier un formulaire long et complexe, par exemple une longue enquête, en le fractionnement sur plusieurs pages que les utilisateurs peuvent parcourir en cliquant sur les boutons suivant et précédent.
-
Afficher différentes versions d’un formulaire à plusieurs personnes en fonction de leur rôle dans votre organisation, tels qu’ayant titulaire de la police, l’agent et les affichages de BI lors du traitement des demandes d’assurance.
-
Créer une vue imprimable de votre formulaire.
Toutes les vues dans le formulaire InfoPath même partagent les mêmes données. Par conséquent, si un formulaire comporte deux vues et qu’un d’eux comporte une zone de texte adresse électronique, vous pouvez copier cette zone de texte dans la deuxième vue. Lorsqu’un utilisateur tape son adresse de messagerie dans un seul affichage, il s’affiche automatiquement dans le mode d’affichage.
Contenu de cet article
Introduction aux vues
Expérience utilisateur
Par défaut, les utilisateurs de votre formulaire peuvent changer de vue en sélectionnant la vue souhaitée dans les affichages /Affichages de Page de groupe sur le ruban. Chaque affichage est répertorié par son nom et l’affichage actif est mis en surbrillance. Toutes les vues sont répertoriés, à l’exception de ces affichages ayant la case à cocher afficher dans le menu Affichage lorsque vous remplissez ce formulaire décochée dans la boîte de dialogue Propriétés de la vue.
Si aucun des vues possède la case à cocher afficher dans le menu Affichage lorsque vous remplissez ce formulaire est sélectionnée, le groupe Affichages de Page sous l’onglet accueil n’apparaîtront pas. Ceci est utile dans les scénarios où vous ne voulez que les utilisateurs puissent accéder à des vues différent de celui que vous prévoyez de remplir. Par exemple, un formulaire qui est utilisé pour recueillir les commentaires sur les candidats peut avoir trois rôles d’utilisateur distinctes : une pour recrutement, deuxième pour les intervieweurs et l’autre pour les responsables du recrutement. Pour chaque rôle d’utilisateur, vous pouvez concevoir une vue légèrement différente du formulaire.
Remarque : La possibilité de masquer des affichages d’utilisateurs n’est pas une fonctionnalité de sécurité. Utilisateurs peuvent toujours voir les données si elles savent comment accéder aux données XML lui-même.
Pour empêcher les intervieweurs de basculer vers le recruteur ou embauche vues manager, lorsque vous concevez recruteur et affichages Gestionnaire embauche, vous pouvez ouvrir la boîte de dialogue Propriétés de la vue et désactivez les afficher dans le menu Affichage lorsque vous remplissez ce formulaire case à cocher.
Remarque : Dans options de formulaire, la possibilité de basculer entre les vues peut être désactivée pour les utilisateurs qui remplissent le formulaire dans un navigateur Web. Cliquez sur l’onglet fichier et cliquez sur Info, cliquez sur Options de formulaire, puis, dans la section Navigateurs Web, désactivez la case à cocher affichages.
Pour personnaliser l’affichage à l’expérience, ajouter des boutons de changer l’affichage au formulaire, comme expliqué plus loin dans cet article.
Considérations conceptuelles
Lorsque vous créez une nouvelle vue, vous devez généralement effectuer les tâches suivantes :
-
Planifier la vue.
Planifier chacun des affichages et comment ils peuvent travailler ensemble tout en protégeant votre attention sur les considérations telles que :
-
Parmi les vues doit apparaître lors de la première ouverture de l’écran ?
-
Les utilisateurs ont-ils besoin pour utiliser les affichages multiples ? Comment ils déplace entre eux ?
-
Les types d’affichages doivent-ils être en lecture seule ?
-
Les utilisateurs sont susceptibles d’imprimer toutes les vues du formulaire InfoPath ?
-
Remplir la vue.
Lorsque vous ajoutez une nouvelle vue à un formulaire, elle commence par un modèle de mise en page. De là, vous pouvez ajouter des tableaux de disposition à partir de l’onglet Insertion dans le ruban pour structurer votre formulaire et ajouter des contrôles à partir de l’onglet accueil, dans le groupe contrôles.
Vous pouvez également ajouter des contrôles à la nouvelle vue qui partagent le même champ en tant que contrôles qui sont utilisées dans d’autres affichages en faisant glisser le champ approprié à partir du volet champs.
-
Personnaliser l’expérience de navigation.
Comment les utilisateurs seront en mesure de naviguer dans le formulaire ? L’utilisateur saurez signifient les commandes par défaut pour les vues changement ? Sont les commandes par défaut appropriées, ou voulez-vous autoriser basculer entre les affichages en cliquant sur un bouton qui s’affiche directement sur le formulaire ? Si l’utilisateur sera sur un bouton, allez-vous utiliser une interface utilisateur à onglets ou boutons Précédent et suivant ? Pour les vues d’impression, voulez-vous aux utilisateurs d’imprimer toutes les vues en même temps, ou uniquement la vue active ?
Le groupe Affichages sous l’onglet Création de Page
Sous l’onglet Création de Page du ruban, dans le groupe affichages, vous pouvez ajouter ou supprimer des vues ou basculer entre différents affichages. Pour personnaliser les paramètres et le comportement d’une vue sélectionnée, cliquez sur le Propriétés bouton Ouvrir la boîte de dialogue Propriétés de la vue.
Vous pouvez également créer et associer une vue d’impression à un affichage existant en créant d’abord la vue d’impression qui doit apparaître lorsque vous souhaitez que l’affichage de formulaire imprimé, puis l’affectation à un affichage existant via la boîte de dialogue Propriétés de la vue. Vous pouvez également spécifier les options d’impression personnalisées pour la vue d’impression dans les onglets Paramètres d’impression et de Mise en Page de la boîte de dialogue Propriétés de la vue, telles que les en-têtes, pieds de page et marges de page.
Ajouter une vue
La procédure suivante permet d’ajouter des affichages supplémentaires à un formulaire.
-
Cliquez sur l’onglet Création de Page puis, dans le groupe affichages, cliquez sur Nouvelle vue.
-
Tapez un nom pour l’affichage, puis cliquez sur OK.
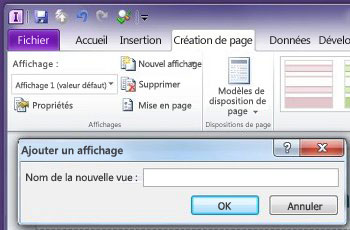
-
Pour ouvrir la boîte de dialogue Propriétés de la vue, cliquez sur l’onglet Création de Page puis, dans le groupe affichages, cliquez sur Propriétés.
-
Dans la boîte de dialogue Propriétés de la vue, modifier ou spécifier les options pour l’affichage ou les paramètres de votre choix, puis cliquez sur OK.
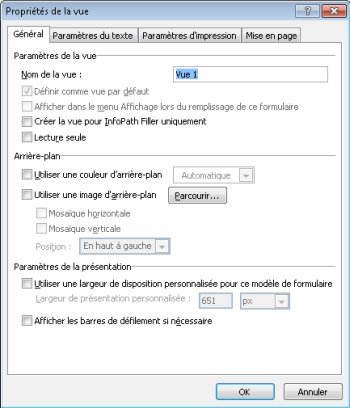
-
Dans l'espace de travail, créez la vue en lui ajoutant des tableaux de disposition et des contrôles.
Si vous voulez baser la conception d’une nouvelle vue sur un affichage existant, ouvrez la vue existante, appuyez sur CTRL + A pour tout sélectionner dans la vue, puis appuyez sur CTRL + C pour copier la sélection dans le Presse-papiers. Sélectionnez la nouvelle vue dans la liste affichage dans le groupe affichages sous l’onglet Création de Page, supprimer le contenu prédéfinie dans la vue, puis appuyez sur CTRL + V pour coller la sélection dans la nouvelle vue.
Supprimer un affichage
Vous ne pouvez pas récupérer ou restaurer une vue après que l’avoir supprimé. Si vous supprimez l’affichage par défaut dans un formulaire qui n'a qu’une seule vue, InfoPath crée automatiquement une nouvelle vue par défaut. Si vous supprimez l’affichage par défaut dans un formulaire qui comporte plusieurs vues, InfoPath affecte afficher l’état par défaut à la vue suivante dans la liste des vues affichées sous l’onglet Création de Page, dans le groupe affichages, dans la liste affichage.
-
Sélectionnez l’affichage que vous voulez supprimer sous l’onglet Création de Page, dans le groupe affichages, dans la liste affichage.
-
Sous l’onglet Création de Page, dans le groupe affichages, cliquez sur Supprimer.
-
Lorsque vous êtes invité à supprimer l’affichage, cliquez sur Oui.
Modifier le mode d'affichage par défaut
Chaque formulaire possède une vue par défaut. Les utilisateurs voient cette vue lorsqu’ils ouvrent un formulaire basé sur votre formulaire. Si vous créez des vues personnalisées pour un formulaire, vous pouvez choisir parmi les vues disponibles sera l’affichage par défaut pour vos utilisateurs.
-
Sélectionnez l’affichage que vous souhaitez définir par défaut afficher sous l’onglet Création de Page, dans le groupe affichages, dans la liste affichage.
-
Sous l’onglet Création de Page, dans le groupe affichages, cliquez sur Propriétés.
-
Activez la case à cocher définir comme affichage par défaut, puis cliquez sur OK.
Si un formulaire ne comporte qu’une seule vue elle est automatiquement désignée comme vue par défaut.
Attribuer un nouveau nom à une vue
-
Sélectionnez l’affichage que vous voulez renommer sous l’onglet Création de Page, dans le groupe affichages, dans la liste affichage.
-
Sous l’onglet Création de Page, dans le groupe affichages, cliquez sur Propriétés.
-
Dans la boîte de dialogue Propriétés de la vue, tapez le nouveau nom de l’onglet dans la zone de texte Nom affichage, puis cliquez sur OK.
Remarque : Si vous renommez un affichage associé au code personnalisé, le code peut ne pas fonctionne comme prévu. Pour résoudre ce problème, vous devez rechercher toutes les références à l’ancien nom de l’affichage dans le code et les mettre à jour avec le nouveau nom de l’affichage.
Ajouter un bouton pour basculer entre les vues
Affichages sont souvent conçus pour fonctionner avec les règles. Règles permettent d’automatiser certaines tâches en réponse aux événements ou actions initiées par la personne qui remplit le formulaire. Par exemple, vous pouvez insérer un bouton dans un formulaire et créez une règle qui bascule entre les vues lorsque l'on clique sur le bouton et, après avoir inséré le bouton sur votre formulaire, vous pouvez associer la règle avec le bouton afin que les vues changent lorsqu’un utilisateur clique dessus.
Plus précisément, dans un formulaire de déclaration de sinistre, vous pouvez créer un bouton Afficher le résumé qui ouvre une vue d’ensemble des données réclamer lorsque vous cliquez dessus. Dans la vue récapitulative, les utilisateurs peuvent puis cliquez sur un bouton Afficher les détails pour revenir à la vue détaillée. De même, si vous avez un formulaire très détaillé, faire décomposer en plusieurs vues et ajouter suivant et sauvegarder des boutons ou navigation par onglets pour permettre aux utilisateurs de naviguer dans le formulaire.
-
Insérer un bouton dans chaque affichage.
Pour effectuer la procédure suivante, vous devez disposer d’un formulaire avec deux affichages existants.
-
Sélectionnez l’affichage que vous souhaitez ajouter un bouton sous l’onglet Création de Page, dans le groupe affichages, dans la liste affichage.
-
Placez le curseur sur le formulaire dans lequel vous voulez insérer le bouton.
-
Sous l’onglet accueil, dans le groupe contrôles, sélectionnez le bouton.
-
Sous Outils de contrôle, cliquez sur l’onglet Propriétés dans le ruban.
-
Dans la zone étiquette, tapez un nom pour le bouton, puis cliquez sur OK.
-
Créer une règle qui bascule entre les vues.
-
Sélectionnez le bouton.
-
Sous Outils de contrôle, sous l’onglet Propriétés, dans le groupe de règles, cliquez sur Ajouter une règle.
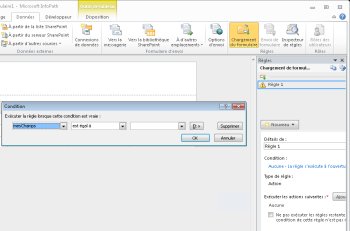
-
Sélectionnez lorsque vous cliquez sur ce bouton, puis sélectionnez Changer de vue dans la liste d’Actions.
-
Dans la zone de texte Afficher, sélectionnez la vue à afficher lorsque vous cliquez sur le bouton, puis cliquez sur OK.
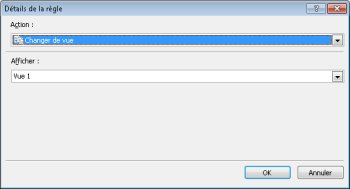
-
-
Répétez les étapes 1 et 2 pour créer des boutons et des règles de chaque vue correspondantes.
-
Une fois que vous avez ajouté des boutons à vos vues et créé les règles nécessaires, il est recommandé de tester le formulaire pour vous assurer qu’il fonctionne comme prévu.
-
Sous l’onglet accueil, dans le groupe formulaire, cliquez sur Aperçu.
-
Cliquez sur les boutons pour vous assurer que vous êtes en mesure de basculer entre les affichages comme vous le souhaitez.
L’affichage dans lequel vous avez travaillé récemment dans la plupart des est la vue qui s’affichent dans la fenêtre d’aperçu, sauf si une règle a été créée pour changer d’affichage en fonction du rôle de l’utilisateur lors du chargement de formulaire.
Remarque : Dans les affichages en lecture seule, les boutons ne sont pas disponibles. Pour la navigation dans les affichages en lecture seule, telles que l’affichage dans un formulaire de liste SharePoint, utilisez un bouton image et désactivez la case à cocher Masquer le bouton image dans les affichages en lecture seule dans la boîte de dialogue Propriétés du contrôle dans l’onglet Propriétés du ruban.
Afficher une vue à l’aide d’une règle de chargement de formulaire
Lorsqu’un utilisateur ouvre un formulaire, l’affichage peut être spécifique à cet utilisateur ou d’autres critères. Par exemple, si vous créez un formulaire qui inclut des rôles d’utilisateur et contient plusieurs vues, il peut être utile afficher une vue basée sur le rôle d’utilisateur qui est affecté à un utilisateur. En particulier, vous pouvez utiliser une règle pour afficher une vue lorsqu’un utilisateur qui est affecté à un rôle d’utilisateur particulier ouvre un formulaire basé sur votre formulaire.
Rôles d’utilisateur peuvent uniquement être utilisés dans les formulaires conçus pour InfoPath filler. Pour basculer entre les vues basées sur un groupe d’appartenance web activé formulaires, vous pouvez créer une règle de Chargement de formulaire qui utilise la méthode getUserMemberships du Service Web de profil utilisateur pour déterminer les appartenances d’utilisateur.
Cette procédure suppose que vous avez un rôle d’utilisateur défini dans votre écran. Si vous n’avez pas au moins un rôle d’utilisateur dans votre formulaire, ajoutez un rôle d’utilisateur à partir de l’onglet données avant de commencer cette procédure.
-
Sous l’onglet données, dans le groupe de règles, cliquez sur Charger de formulaire.
-
Cliquez sur Nouveau et cliquez sur Action, puis dans la zone de texte Détails pour entrer un nom pour la règle.
-
Pour que la charge de formulaire une vue basée sur un rôle d’utilisateur, cliquez sur le lien sous la section Condition. Dans la première liste, cliquez sur le rôle d’utilisateur actuel et puis sélectionnez rôle de l’utilisateur.
Vous pouvez sélectionner d’autres options selon les conditions que vous voulez affecter la façon dont le formulaire est chargé.
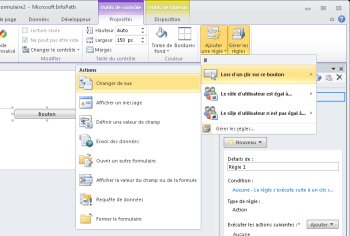
-
Cliquez sur OK.
-
Cliquez sur le bouton Ajouter, puis cliquez sur changer de vue.
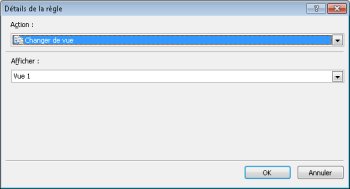
-
Dans la liste affichages, cliquez sur l’affichage que vous voulez, puis cliquez sur OK.










