Les citations de présentation ou les références dans le corps du texte d’une diapositive sont expliquées dans les notes de bas de page au bas d’une diapositive ou dans les notes de fin qui suivent la présentation. Quand vous ajoutez une note de bas de page à une diapositive, vous devez ajouter manuellement un numéro de référence à la diapositive et à la note de bas de page.
Ajouter le texte d’une note de bas de page
Voici un exemple de note de bas de page dans PowerPoint. Suivez les étapes ci-dessous pour ajouter votre propre note de bas de page. Après avoir ajouté votre note de bas de page, vous pouvez mettre en exposant les indicateurs de note de bas de page.
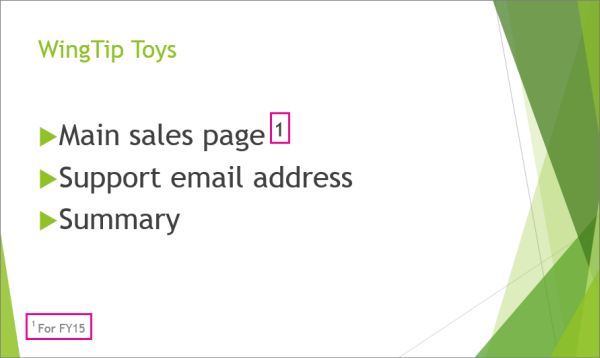
-
Placez le curseur à l’endroit où vous souhaitez ajouter une note de bas de page, puis tapez un nombre ou un symbole, comme « 1 ».
-
Sélectionnez Insertion > En-tête et pied de page.
-
Sous l’onglet Diapositive , sélectionnez Pied de page, puis dans la zone Pied de page , tapez le nombre ou le symbole que vous avez ajouté à l’étape 1, puis tapez le texte que vous souhaitez afficher dans la note de bas de page au bas de votre diapositive.
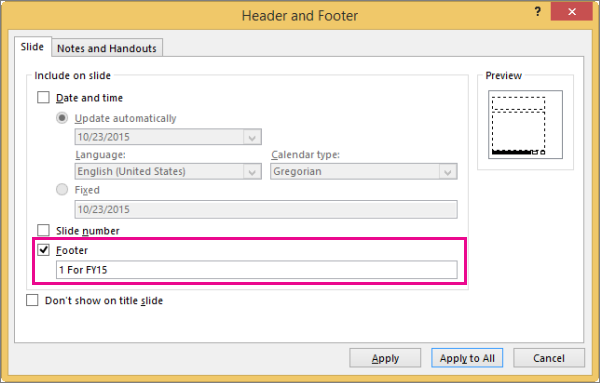
Remarque : La zone Aperçu met en évidence la zone de la diapositive dans laquelle votre note de bas de page apparaîtra.
-
Sélectionnez Appliquer.
Mettre en exposant les indicateurs de note de bas de page
Le raccourci clavier de l’exposant est Ctrl+Maj+=. Vous pouvez sélectionner à tour de rôle chaque symbole que vous avez ajouté à la diapositive, puis appliquer ce raccourci. Vous pouvez également suivre cette procédure :
-
Sélectionnez le numéro ou symbole que vous avez ajouté au texte de note de bas de page au bas de la diapositive.
-
Cliquez sur Accueil, puis, dans le groupe Police , sélectionnez le lanceur de boîte de dialogue

-
Sous l’onglet Police , sous Effets, sélectionnez Exposant. L’option Exposant réduit la taille du numéro ou symbole, et place celui-ci légèrement au-dessus de la ligne de texte normale.

Conseil : Vous pouvez augmenter le nombre ou le symbole en entrant un pourcentage plus élevé dans la zone Décalage . Par exemple, l’exemple suivant montre la note de bas de page avec le format d’exposant appliqué et un décalage de 70 %.
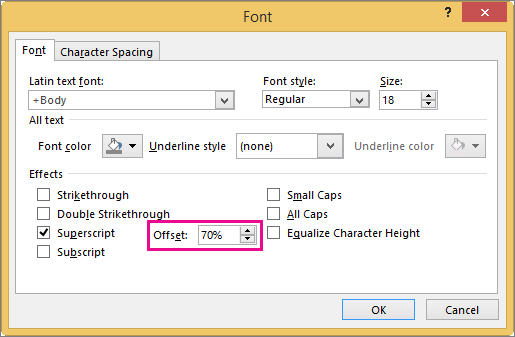
-
À présent, sélectionnez le nombre ou le symbole que vous avez ajouté au corps de la diapositive, puis suivez les étapes 2 et 3 pour appliquer la mise en forme en exposant.

Supprimer une note de bas de page
-
Accédez à la diapositive contenant la note de bas de page à supprimer. (Si vous avez appliqué une note de bas de page à toutes les diapositives, accédez à n’importe quelle diapositive.)
-
Cliquez sur Insertion > En-tête et pied de page.
-
Désactivez la case à cocher Pied de page.
Rubriques connexes
Ajouter le texte d’une note de bas de page
Voici un exemple de note de bas de page dans PowerPoint. Suivez les étapes ci-dessous pour ajouter votre propre note de bas de page. Après avoir ajouté votre note de bas de page, vous pouvez mettre en exposant les indicateurs de note de bas de page.
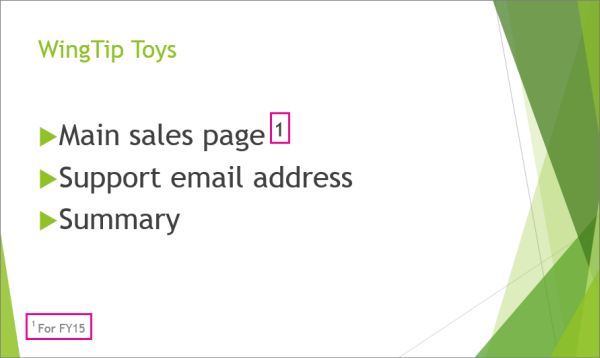
-
Dans le corps de la diapositive, cliquez là où vous souhaitez ajouter une note de bas de page, puis tapez un numéro ou symbole (par exemple, tapez 1).
-
Sous l’onglet Insertion, cliquez sur En-tête et pied de page.
-
Sous l’onglet Diapositive , sélectionnez Pied de page, tapez le nombre ou le symbole que vous avez ajouté à l’étape 1, puis tapez le texte que vous souhaitez afficher dans la note de bas de page en bas de votre diapositive.
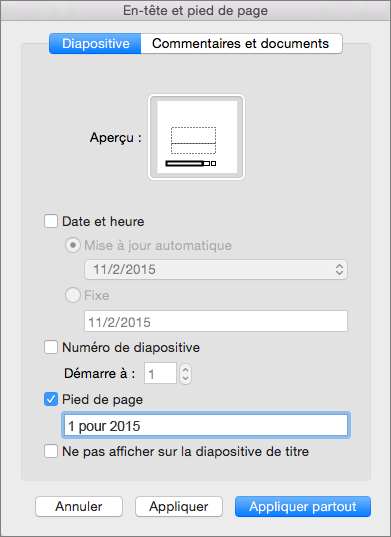
Remarque : Le zone Aperçu ci-dessus met en évidence la zone de la diapositive dans laquelle la note de bas de page apparaît.
-
Cliquez sur Appliquer.
Mettre en exposant les indicateurs de note de bas de page
-
Sélectionnez le numéro ou symbole que vous avez ajouté au texte de note de bas de page au bas de la diapositive.
-
Sous l’onglet Accueil , sélectionnez Exposant

-
Sélectionnez à présent le numéro que vous avez ajouté au corps de la diapositive, puis répétez l’étape 2 pour appliquer la mise en exposant.

Supprimer une note de bas de page
-
Accédez à la diapositive contenant la note de bas de page à supprimer. (Si vous avez appliqué une note de bas de page à toutes les diapositives, accédez à n’importe quelle diapositive.)
-
Sous l’onglet Insertion, cliquez sur En-tête et pied de page.
-
Désactivez la case à cocher Pied de page.
-
Placez le curseur à l’endroit où vous souhaitez ajouter une note de bas de page, puis tapez le caractère de note de bas de page.
-
Sélectionnez le caractère. Sous l’onglet Accueil , sélectionnez (Autres options de police) > Exposant.
Vous pouvez également sélectionner le caractère et accéder à Accueil > Police >

-
Sélectionnez Insérer > pied de page > pied de page.
-
Cochez la case Pied de page, puis tapez le texte de la note de bas de page.
-
Fermez le volet Pied de page ; dans ce cas, la note de bas de page est ajoutée à la diapositive active.










