Vous pouvez faire ressortir des données dans les cellules à l’aide d’une couleur de remplissage pour ajouter ou modifier la couleur d’arrière-plan ou le motif des cellules. Voici comment procéder :
-
Sélectionnez les cellules à mettre en valeur.
Conseils :
-
Pour utiliser une autre couleur d’arrière-plan pour l’intégralité de la feuille de calcul, cliquez sur le bouton Sélectionner tout. Ceci masquera les lignes du quadrillage, mais permettra d’améliorer la lisibilité de la feuille de calcul en affichant des bordures autour de toutes les cellules.
-

-
-
Cliquez sur Accueil > la flèche en regard de Couleur de remplissage

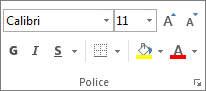
-
Sous Couleurs du thème ou Couleurs standard, sélectionnez la couleur souhaitée.
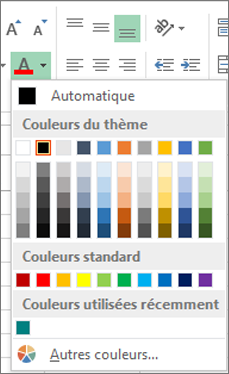
Pour utiliser une couleur personnalisée, cliquez sur Autres couleurs, puis dans la boîte de dialogue Couleurs, sélectionnez la couleur souhaitée.
Conseil : Pour appliquer la dernière couleur sélectionnée, vous pouvez simplement cliquer sur Couleur de remplissage

Appliquer un motif ou des effets de remplissage
Si vous ne souhaitez pas simplement utiliser un remplissage de couleur uni, essayez d’appliquer un motif ou des effets de remplissage.
-
Sélectionnez la cellule ou la plage de cellules à mettre en forme.
-
Cliquez sur Accueil > lanceur de boîte de dialogue Format de cellule, ou appuyez sur Ctrl+Maj+F.
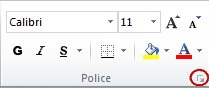
-
Dans l’onglet Remplissage, sous Couleur d’arrière-plan, sélectionnez la couleur souhaitée.
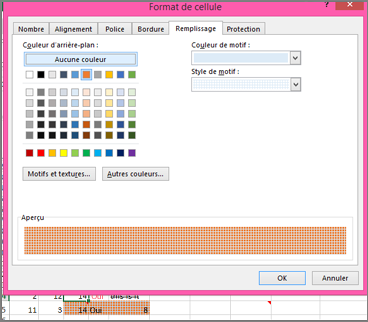
-
Pour utiliser un motif à deux couleurs, sélectionnez une couleur de la palette Couleur de motif, puis un motif dans la zone Style de motif.
Pour utiliser un motif avec des effets spéciaux, cliquez sur Motifs et textures, puis sélectionnez les options de votre choix.
Conseil : La zone Exemple affiche un aperçu de l’arrière-plan, du motif et des effets de remplissage sélectionnés.
Supprimer des couleurs de cellule, des motifs ou des effets de remplissage
Pour supprimer des couleurs d’arrière-plan, des motifs ou des effets de remplissage des cellules, sélectionnez simplement les cellules. Cliquez ensuite sur Accueil > flèche en regard de Couleur de remplissage, puis sélectionnez Aucun remplissage.
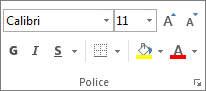
Imprimer des cellules, des motifs ou des effets de remplissage en couleur
Si les options d’impression sont définies sur Noir et blanc ou Sur la qualité Brouillon , soit volontairement, soit parce que le classeur comporte des feuilles de calcul et des graphiques volumineux ou complexes qui ont provoqué l’activer automatiquement le mode brouillon, les cellules n’impriment pas en couleur. Voici comment résoudre ce problème :
-
Cliquez sur Mise en page > lanceur de boîte de dialogue Mise en page.
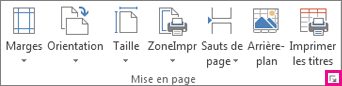
-
Dans l’onglet Feuille, sous Imprimer, décochez les cases Noir et blanc et Qualité brouillon.
Remarque : Si vous ne voyez pas de couleurs dans la feuille de calcul, il est possible que vous travailliez en mode Contraste élevé. Si vous ne voyez pas de couleurs lorsque vous affichez l’aperçu avant impression, il est possible que vous n’ayez pas d’imprimante couleur sélectionnée.
Si vous souhaitez mettre en surbrillance du texte ou des nombres pour rendre les données plus visibles, essayez de modifier la couleur de police ou d’ajouter une couleur d’arrière-plan à la cellule ou à la plage de cellules comme suit :
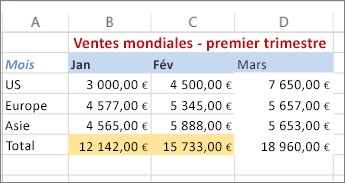
-
Sélectionnez le cellule ou plage de cellules pour lesquelles vous souhaitez ajouter une couleur de remplissage.
-
Sous l’onglet Accueil , cliquez sur Couleur de remplissage, puis choisissez la couleur souhaitée.
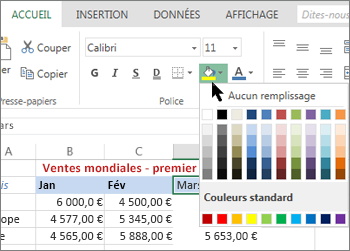
Remarque : Les effets de remplissage des motifs pour les couleurs d’arrière-plan ne sont pas disponibles pour Excel pour le web. Si vous appliquez une application à partir d’Excel sur votre bureau, elle n’apparaît pas dans le navigateur.
Supprimer la couleur de remplissage
Si vous décidez de ne pas utiliser la couleur de remplissage immédiatement après l’avoir ajoutée, cliquez simplement sur Annuler.
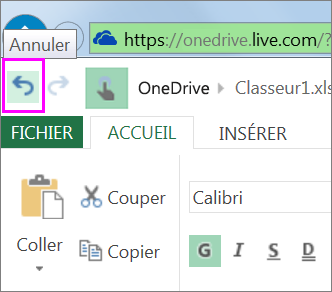
Pour supprimer la couleur de remplissage ultérieurement, sélectionnez la cellule ou la plage de cellules que vous souhaitez modifier, puis cliquez sur Effacer > Effacer les formats.
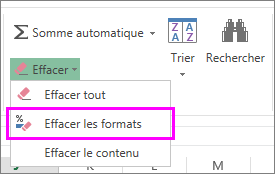
Vous avez besoin d’une aide supplémentaire ?
Vous pouvez toujours poser des questions à un expert de la Communauté technique Excel ou obtenir une assistance dans la Communauté de support.










