En plus des différents contrôles Formulaire, votre ordinateur contient de nombreux contrôles ActiveX installés par Excel et d’autres programmes, tels que Le Contrôle calendrier 12.0 et Lecteur multimédia Windows. Lorsque vous installez de nouveaux contrôles ActiveX, le programme d’installation des contrôles inscrit généralement chaque contrôle sur votre ordinateur, ce qui le rend disponible à partir d’Excel. Si le contrôle n’apparaît pas dans la liste, vous devez l’inscrire manuellement.
Important :
-
Tous les contrôles ActiveX ne peuvent pas être utilisés directement dans les feuilles de calcul ; certains peuvent être utilisés uniquement sur les userforms Microsoft Visual Basic pour Applications (VBA). Lorsque vous utilisez ces contrôles, Excel affiche le message Impossible d’insérer un objet si vous essayez de les ajouter à une feuille de calcul.
-
Vous devez activer l’onglet Développeur sur le ruban avant de pouvoir utiliser les contrôles ActiveX. Pour plus d’informations, consultez Afficher l’onglet Développeur.
-
Sous l’onglet Développeur , dans le groupe Contrôles , cliquez sur Insérer, puis sous Contrôles ActiveX, sélectionnez un contrôle ou cliquez sur Autres contrôles pour afficher tous les contrôles ActiveX disponibles, puis sélectionnez un contrôle.
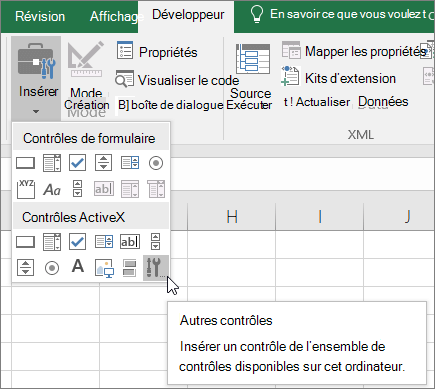
-
Cliquez sur l’emplacement de la feuille de calcul où vous souhaitez que le contrôle ActiveX apparaisse.
-
Pour modifier le contrôle, assurez-vous que vous êtes en mode Création. Sous l’onglet Développeur, dans le groupe Contrôles, activez le mode Création.
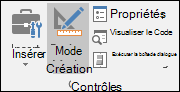
-
Pour spécifier les propriétés du contrôle, sous l’onglet Développeur , dans le groupe Contrôles , cliquez sur Propriétés .
Conseil : Vous pouvez également cliquer avec le bouton droit sur le contrôle, puis cliquer sur Propriétés.
La boîte de dialogue Propriétés s’affiche. Pour plus d’informations sur chaque propriété, sélectionnez la propriété voulue et appuyez sur F1 pour afficher une rubrique d’Aide de Visual Basic. Vous pouvez également taper le nom de la propriété dans la zone Rechercher dans l’aide de Visual Basic.
-
-
Cliquez sur le contrôle ActiveX que vous souhaitez inscrire.
-
Vérifiez que vous êtes en mode Création. Sous l’onglet Développeur, dans le groupe Contrôles, activez le mode Création

-
Sous l’onglet Développeur, dans le groupe Contrôles, cliquez sur Insérer, puis sous Contrôles ActiveX, cliquez sur Autres contrôles.
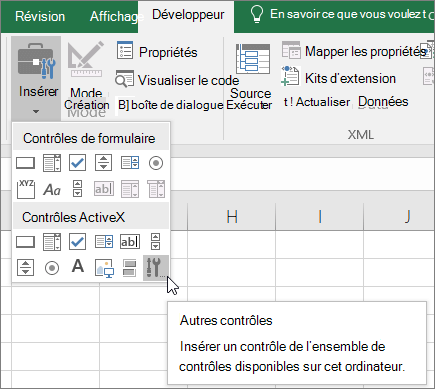
-
En bas de la boîte de dialogue Autres contrôles , cliquez sur Inscrire personnalisé.
-
Dans la boîte de dialogue Inscrire un contrôle personnalisé, recherchez le dossier qui contient le fichier de contrôle (extension de nom de fichier .ocx) ou le fichier de bibliothèque de liens dynamiques (.dll extension de nom de fichier) pour le contrôle que vous souhaitez inscrire.
-
Sélectionnez le fichier pour votre contrôle, puis cliquez sur Ouvrir.
Vous avez besoin d’une aide supplémentaire ?
Vous pouvez toujours poser des questions à un expert de la Communauté technique Excel ou obtenir une assistance dans la Communauté de support.










