Lorsque vous ajoutez une page moderne à un site, vous pouvez ajouter et personnaliser des composants WebPart, qui sont les blocs de construction de votre page.
Remarque : Certaines fonctionnalités sont introduites progressivement auprès d’organisations ayant choisi le programme de publication ciblée. Cela signifie que vous ne voyez peut-être pas encore cette fonctionnalité ou qu’elle peut fonctionner différemment de ce qui est décrit dans les articles d’aide.
Ajouter le composant WebPart Texte
Utilisez le composant WebPart Texte pour ajouter des paragraphes à votre page. Des options de mise en forme telles que les styles, les puces, les retraits, la mise en surbrillance et les liens sont disponibles. Vous pouvez également coller des images inline avec du texte.
Pour utiliser le composant WebPart Texte :
-
Sur votre page, pointez votre souris au-dessus ou en dessous d’un composant WebPart existant et vous verrez une ligne avec un +cerclé, comme suit :

-
Cliquez sur + , puis choisissez Texte dans la liste des composants WebPart.
-
Cliquez dans la zone pour afficher la barre d’outils de mise en forme.
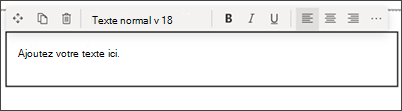
-
Entrez votre texte et mettez-le en forme à l’aide de la barre d’outils de mise en forme. Affichez d’autres options de mise en forme en sélectionnant les points de suspension (...) sur le côté droit de la barre d’outils.
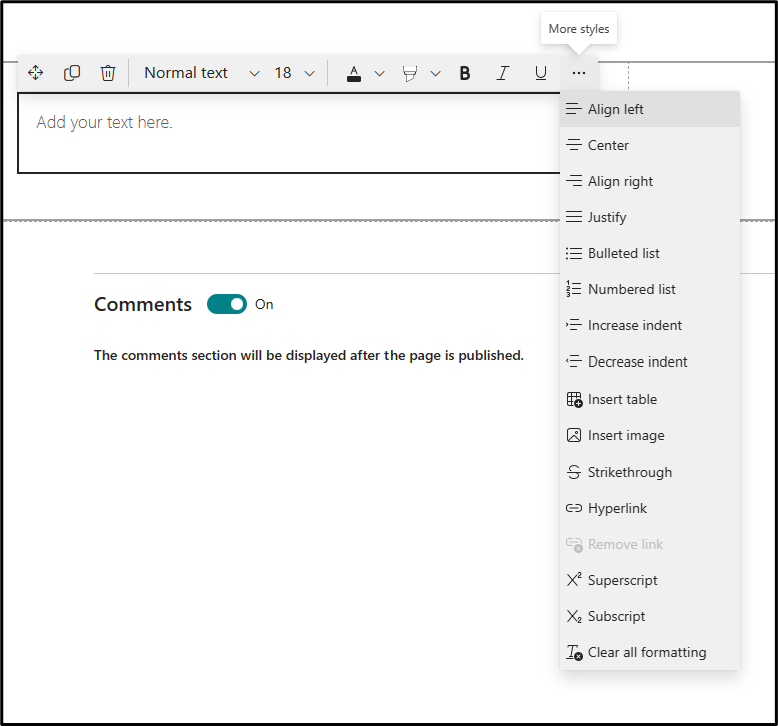
-
Pour ajouter un tableau, cliquez sur le bouton Insérer un tableau sous d’autres styles. Une fois que vous avez cliqué sur le tableau, l’outil styles de tableau est disponible.
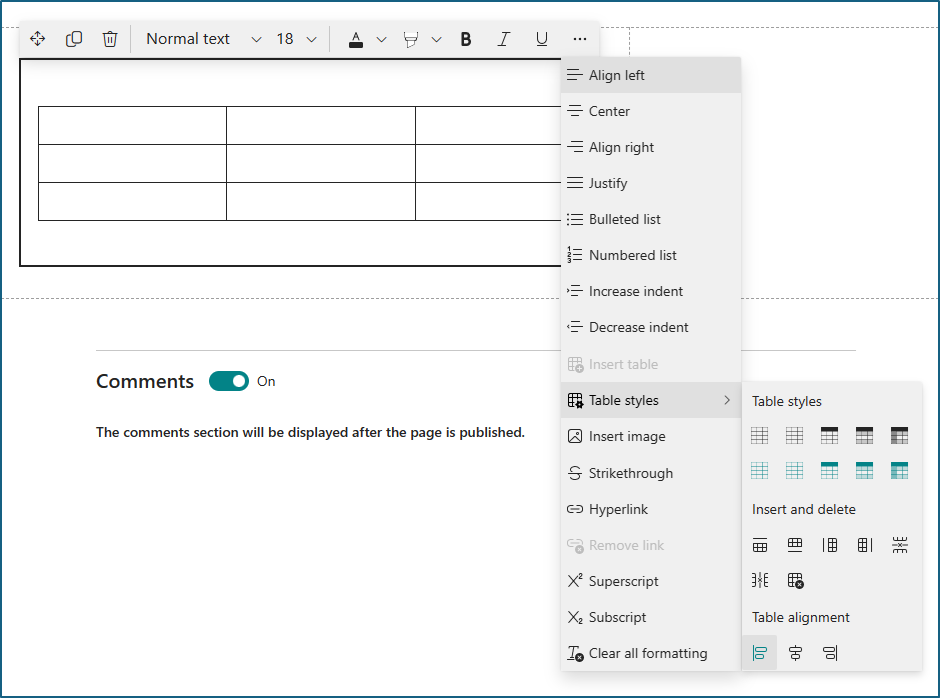
Vous pouvez également accéder à ce menu en cliquant avec le bouton droit sur la table elle-même.
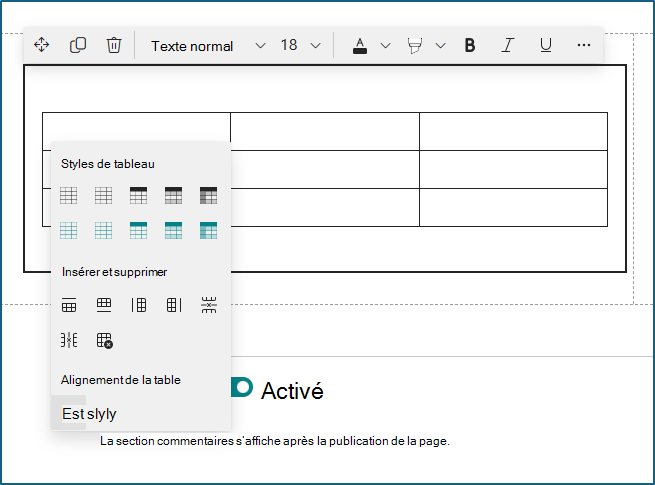
-
Effacer la mise en forme du texte sélectionné
-
Choisir parmi 10 tailles de police disponibles
-
Modifier la couleur de police à l’aide de couleurs standard ou de thème (les couleurs de thème changent pour refléter le thème du site)
-
Ajouter une couleur de surbrillance
-
Utiliser un barré
-
Utiliser l’indice et l’exposant
-
Mettre en retrait le texte
-
Insérer un tableau et choisir les styles et l’alignement du tableau
-
Remarque : La hauteur de ligne est fixe et conçue pour la lisibilité et la facilité de lecture. Elle est définie à 140 % de la taille de police. Après la fin d’une ligne, vous pouvez appuyer sur Entrée pour créer un paragraphe, et l’espacement entre les paragraphes est égal à la hauteur d’une ligne. L’exception est l’espacement après les en-têtes, qui est de 12 pixels.
Ajouter une image
Vous pouvez ajouter une image inline avec du texte en copiant une image et en la collant dans le composant WebPart Texte à l’emplacement de votre curseur. Ensuite, sélectionnez l’image dans le composant WebPart et utilisez la barre d’outils en haut à gauche de l’image pour modifier l’image, la déplacer ou l’aligner à gauche, à droite ou au centre. Vous pouvez redimensionner l’image en sélectionnant les poignées à chaque coin de l’image.
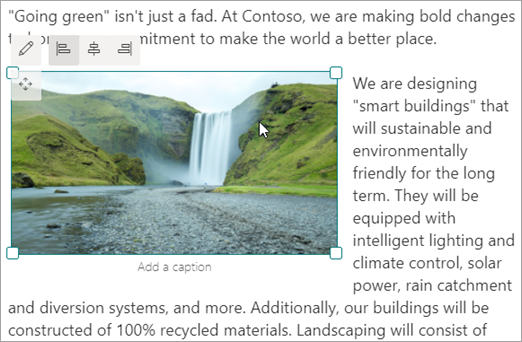
Remarque : Lorsque vous justifiez à gauche ou à droite une image, vérifiez que la largeur de l’image est supérieure à 50 % de la largeur de colonne pour obtenir de meilleurs résultats. Si sa largeur est inférieure à 50 %, vous verrez des espaces blancs de chaque côté de l’image, et elle peut ne pas sembler justifiée à gauche ou à droite.
Insérer un lien hypertexte
Il existe deux façons d’ajouter un lien hypertexte. L’une consiste à utiliser la commande Lien hypertexte dans la barre d’outils, et une autre méthode consiste à taper directement dans le composant WebPart.
-
Utiliser la commande Lien hypertexte
-
Cliquez sur Lien hypertexte

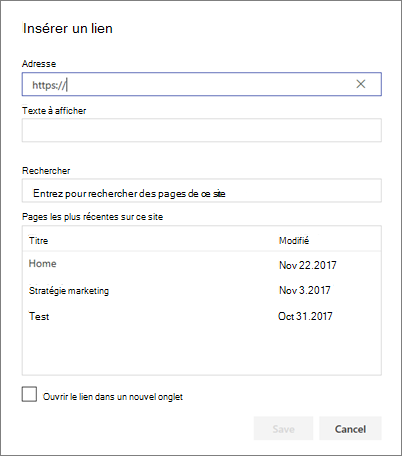
-
Dans la boîte de dialogue Insérer un lien , tapez l’adresse du lien dans la zone Adresse et le texte que vous souhaitez lier dans la zone Texte à afficher .
Si vous souhaitez créer un lien vers une page du site, vous pouvez éventuellement la rechercher à l’aide de la zone Rechercher , puis sélectionner la page dans la liste des résultats.
-
Lorsque vous avez terminé, cliquez sur Enregistrer.
-
Ancres de page
Les ancres de page (également appelées signets) sont automatiquement ajoutées aux styles Titre 1, Titre 2 et Titre 3 dans les composants WebPart Texte de votre page. Lorsqu’une page est publiée et que vous pointez sur un onglet ou un titre dans un composant WebPart Texte, vous voyez un symbole de lien indiquant l’ancre de la page.
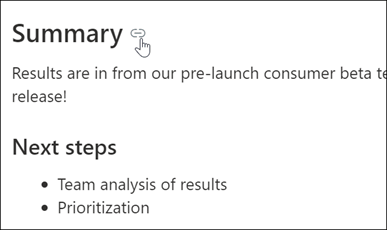
Vous pouvez cliquer avec le bouton droit sur une ancre de page et sélectionner « copier le lien » dans le menu contextuel de votre navigateur web pour copier l’emplacement de l’ancre de page à utiliser en dehors de SharePoint pages. Une fois que l’ancre de page est dans le Presse-papiers, elle peut être collée dans des e-mails, des messages instantanés ou d’autres éléments de ce type.
Lorsque vous ajoutez un lien hypertexte à votre page, vous pouvez accéder à un titre 1 dans n’importe quel composant WebPart texte en ajoutant le symbole dièse (#) et le texte de titre 1 vers lequel vous souhaitez accéder à la fin du lien, comme dans cet exemple :
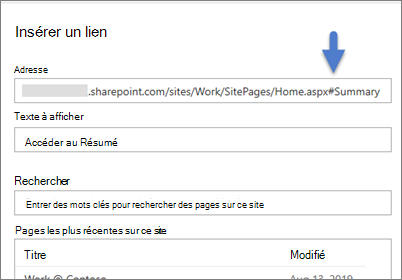
Insérer un tableau
-
Cliquez sur le bouton Insérer un tableau dans le volet Mise en forme du texte et du tableau. Un tableau simple de 3 colonnes et 3 lignes est inséré.
Vous pouvez mettre en forme le texte du tableau à l’aide des outils de mise en forme du texte disponibles dans la barre d’outils ou dans le volet Mise en forme du texte et du tableau.
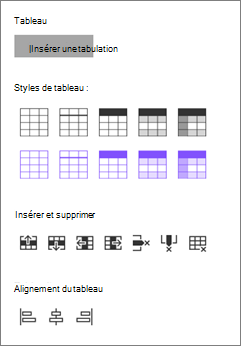
Choisir un style de tableau
Dans SharePoint (mais pas SharePoint Server 2019 ), vous pouvez choisir un style de tableau simple ou un style de table à thème. Les styles de tableau à thème (affichés dans la deuxième ligne) reflètent la couleur de thème utilisée sur votre site. De gauche à droite, les styles de tableau sont les suivants :
-
Simple
-
En-tête subtil (l’en-tête a une bordure inférieure)
-
En-tête (la ligne d’en-tête a une couleur unie et une police inversée)
-
Lignes alternées (la ligne d’en-tête a une couleur unie et une police inversée, et les lignes alternées sont ombrées)
-
En-tête de colonne (la ligne d’en-tête a une couleur unie et une police inversée, la première colonne et les lignes alternées sont ombrées)
Insérer et supprimer des lignes et des colonnes
Ajoutez ou supprimez des lignes ou des colonnes, ou supprimez la totalité du tableau, en cliquant sur les boutons appropriés dans le volet Mise en forme du texte et du tableau. Vous pouvez également utiliser la touche Tab pour naviguer dans le tableau et ajouter des lignes. De gauche à droite, les options sont les suivantes :
-
Insérer une ligne au-dessus
-
Insérer une ligne au-dessous
-
Insérer une colonne à gauche
-
Insérer une colonne à droite
-
Supprimer la ligne sélectionnée
-
Supprimer la colonne sélectionnée
-
Supprimer la table entière
Définir l’alignement de la table
Dans SharePoint (mais pas SharePoint Server 2019 ), vous pouvez utiliser les boutons d’alignement du tableau pour positionner la table entière dans l’espace du composant WebPart. Vous pouvez aligner le tableau à gauche, au centre ou à droite.
-
Utiliser l’éditeur pour case activée l’orthographe et la grammaire
Pour case activée l’orthographe et la grammaire avec l’éditeur dans les composants WebPart Texte de votre page,
-
Sélectionnez Modifier en haut à droite de la page.
-
Sélectionnez Détails de la page en haut d’une page qui a déjà été publiée.
-
Dans le volet Détails de la page, ajustez le bouton bascule sous Utiliser l’éditeur pour case activée l’orthographe, la grammaire et plus encore sur Activé ou Désactivé.
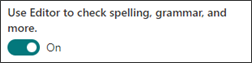
En savoir plus sur la gestion des détails de la page.










