Une zone de texte est un objet que vous pouvez ajouter à votre document et qui vous permet de placer et de taper du texte n’importe où dans votre fichier. Les zones de texte sont utiles pour attirer l’attention sur une partie de texte spécifique ou pour déplacer du texte dans votre document.
Ajouter une zone de texte
-
Accédez à Insérer > zone de texte, puis sélectionnez l’une des zones de texte pré-mises en forme dans la liste, sélectionnez Plus de zones de texte dans Office.com ou sélectionnez Dessiner une zone de texte.
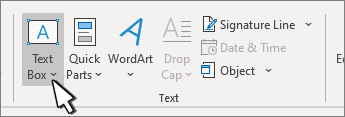
-
Si vous sélectionnez Dessiner une zone de texte, cliquez dans le document, puis faites glisser pour dessiner la zone de texte de la taille souhaitée.
-
Pour ajouter du texte, sélectionnez à l’intérieur de la zone et tapez ou collez le texte.
Si vous n’utilisez pas de souris
-
Appuyez et relâchez Alt, N, puis appuyez sur X.
-
Appuyez sur les touches de direction pour sélectionner la zone de texte souhaitée, puis appuyez sur Entrée.
-
Tapez le texte souhaité.
-
Lorsque vous avez terminé de taper et que vous souhaitez revenir à la modification du texte dans votre document, appuyez sur Échap.
Remarques :
-
Pour mettre en forme le texte dans la zone de texte, sélectionnez-le, puis utilisez les options de mise en forme du groupe Police sous l’onglet Accueil.
Pour mettre en forme la zone de texte, utilisez les commandes sous l’onglet contextuel Format, qui s’affiche sous Outils de zone de texte lorsque vous sélectionnez une zone de texte.
-
Pour positionner la zone de texte, cliquez dessus, et lorsque le pointeur prend la forme d’une

-
Vous pouvez également modifier ou supprimer une bordure d’une zone de texte ou d’une forme.
-
Si vous disposez de plusieurs zones de texte, vous pouvez les relier pour que le texte passe de l’une à l’autre. Cliquez sur une des zones de texte et sous l’onglet Format, sous Outils de dessin, cliquez sur Créer un lien dans le groupe Texte.
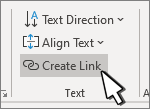
-
Copier une zone de texte
-
Sélectionnez la bordure de la zone de texte que vous souhaitez copier.
-
Appuyez sur Ctrl+C.
Remarque : Vérifiez que le pointeur se trouve sur la bordure de la zone de texte, et non à l’intérieur de celle-ci. Si le pointeur se trouve dans la zone, appuyer sur Ctrl+C permet de copier le texte mais pas la zone.
-
Sélectionnez un emplacement, puis appuyez sur Ctrl+V pour coller la zone de texte.
Supprimer une zone de texte
-
Sélectionnez la bordure de la zone de texte à supprimer, puis appuyez sur Supprimer.
Remarque : Vérifiez que le pointeur se trouve sur la bordure de la zone de texte et non à l’intérieur de celle-ci. Si le pointeur se trouve à l’intérieur de la zone, appuyer sur Supprimer supprime le texte à l’intérieur de la zone de texte, et non la zone.
Ajouter une zone de texte
-
Placez le curseur à l’endroit où vous souhaitez que la zone de texte apparaisse.
-
Accédez à Insertion et, dans Illustrations, sélectionnez Dessin.
-
Sélectionnez Zone de texte et utilisez votre curseur pour créer la zone de texte.
-
Insérez du texte dans la zone et appliquez les styles nécessaires.
-
Sélectionnez Enregistrer etfermer.
Si vous n’utilisez pas de souris
-
Appuyez sur Alt + Point (.)puis appuyez sur N.
-
Appuyez ensuite sur D pour sélectionner des dessins.
-
Appuyez sur Alt + Point (.) puis appuyez sur N.
-
Tapez le texte souhaité.
-
Appuyez trois fois sur Échap.
-
Appuyez sur Entrée pour enregistrer la zone de texte.
Remarques :
-
Pour mettre en forme le texte dans la zone de texte, sélectionnez-le, puis utilisez les options de mise en forme du groupe Police sous l’onglet Accueil.
-
Pour mettre en forme la zone de texte elle-même, utilisez les commandes de l’onglet contextuel Format de la forme qui s’affiche lorsque vous sélectionnez une zone de texte.
-
Pour positionner la zone de texte, sélectionnez-la, puis lorsque le pointeur devient une

-
Vous pouvez également modifier ou supprimer une bordure d’une zone de texte ou d’une forme.
-
Si vous disposez de plusieurs zones de texte, vous pouvez les relier pour que le texte passe de l’une à l’autre. Sélectionnez l’une des zones de texte et sous l’onglet Format de la forme , sélectionnez Créer un lien.
-
Modification dans une zone de texte
-
Double-cliquez sur la zone de texte.
-
Dans Dessin (préversion), sélectionnez la zone de texte pour placer votre curseur et modifier le texte.
-
Lorsque vous avez terminé, sélectionnez Enregistrer et fermer pour afficher la zone de texte mise à jour.
Copier une zone de texte
-
Sélectionnez la bordure de la zone de texte que vous souhaitez copier.
-
Appuyez sur Ctrl+C.
Remarque : Vérifiez que le pointeur se trouve sur la bordure de la zone de texte, et non à l’intérieur de celle-ci. Si le pointeur se trouve à l’intérieur, appuyez sur Ctrl+Cpour copier le texte, et non dans la zone de texte.
-
Sélectionnez un emplacement, puis appuyez sur Ctrl+V pour coller la zone de texte.
Supprimer une zone de texte
-
Sélectionnez la bordure de la zone de texte à supprimer, puis appuyez sur Supprimer.
Remarque : Vérifiez que le pointeur se trouve sur la bordure de la zone de texte et non à l’intérieur de celle-ci. Si le pointeur se trouve à l’intérieur de la zone, appuyer sur Supprimer supprime le texte à l’intérieur de la zone de texte, et non la zone.
Ajouter une zone de texte
-
Accédez à Insérer > zone de texte , puis sélectionnez Dessiner une zone de texte (où le texte s’aligne horizontalement sur la page) ou Zone de texte verticale (où le texte s’aligne verticalement sur la page).
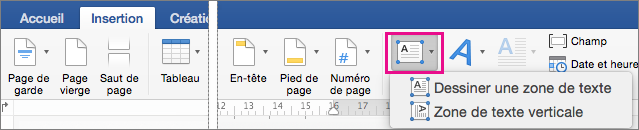
-
Sélectionnez dans le document, puis faites glisser pour dessiner la zone de texte de la taille souhaitée.
-
Pour ajouter du texte à une zone de texte, cliquez ou appuyez à l’intérieur de la zone de texte, puis tapez ou collez du texte.
-
Pour mettre en forme le texte dans la zone de texte, sélectionnez-le, puis appuyez sur Ctrl + Cliquez sur le texte, puis sélectionnez Police.
-
Pour ajouter différents effets à la zone de texte, sélectionnez la zone de texte et utilisez les options de l’onglet Format de la forme (par exemple, modifier la direction du texte ou aligner le texte en haut, au milieu ou en bas de la zone de texte).
-
Pour positionner la zone de texte, sélectionnez-la et maintenez-la enfoncée, puis, lorsque le pointeur devient un

-
Remarque : Si vous avez dessiné plusieurs zones de texte, vous pouvez les relier pour que le texte passe de l’une à l’autre. Vous pouvez uniquement lier une zone de texte vide à celle que vous avez sélectionnée. Pour ce faire, sélectionnez la zone de texte que vous souhaitez lier à une autre zone de texte, puis accédez à Format de forme > Créer un lien.
Copier une zone de texte
-
Sélectionnez la zone de texte que vous souhaitez copier.
Assurez-vous que le pointeur se trouve sur la bordure de la zone de texte et non à l’intérieur de celle-ci. Si le pointeur n’est pas sur la bordure, le texte à l’intérieur de la zone de texte est copié.
-
Appuyez sur Ctrl + Clic, puis sélectionnez Copier. Vous pouvez également appuyer sur ⌘ + C.
-
Sélectionnez l’emplacement dans votre document où vous souhaitez coller la zone de texte, appuyez sur Ctrl + Clic, puis sélectionnez Coller. Ou appuyez sur ⌘ + V.
Supprimer une zone de texte
-
Sélectionnez la bordure de la zone de texte à supprimer, puis appuyez sur SUPPR.
Assurez-vous que le pointeur se trouve sur la bordure de la zone de texte et non à l’intérieur de celle-ci. Si le pointeur n’est pas sur la bordure, appuyez sur Suppr pour supprimer le texte à l’intérieur de la zone de texte.










