Remarque : Cet article a fait son temps et sera bientôt supprimé. Pour éviter les problèmes du type « Page introuvable », nous allons supprimer les liens inutiles. Si vous avez créé des liens vers cette page, nous vous conseillons de les supprimer afin de ne pas désorienter les utilisateurs.
Un graphique SmartArt est une représentation graphique de vos informations et idées. Vous pouvez créer des graphiques SmartArt en choisissant parmi de nombreuses mises en page, ce qui vous permet de communiquer rapidement, facilement et efficacement à votre message. Les graphiques SmartArt, en particulier lorsqu’ils sont combinés à d’autres fonctionnalités telles que les thèmes, vous aident à créer des illustrations d’aspect professionnel en quelques clics. Vous pouvez créer un graphique SmartArt dans Excel pour Mac, PowerPoint pour Mac et Word pour Mac.
Vous pouvez modifier l’aspect de votre graphique SmartArt en modifiant le remplissage de la forme ou du texte qu’elle contient, en ajoutant des effets, tels que des ombres, des réflexions, des lumières ou des bordures arrondies ou en ajoutant des effets tridimensionnels (3D), tels que des biseaux ou des rotations.
Quel programme Office utilisez-vous ?
Word
Un graphique SmartArt donne une représentation visuelle d’informations, permettant de communiquer un message plus efficacement. Chaque graphique représente un concept ou une idée spécifique, par exemple un processus de gestion, une hiérarchie, une relation, etc.
Insérer un graphique SmartArt et ajouter du texte
-
Dans l’onglet insertion , cliquez sur SmartArt, cliquez sur un type de graphique SmartArt (par exemple, relation), puis cliquez sur celui que vous voulez ajouter.
-
Dans le volet texte SmartArt , entrez le texte que vous voulez inclure dans votre graphique SmartArt.
Lorsque vous avez terminé, fermez le volet texte SmartArt .
Conseil : Vous pouvez ajouter du texte directement dans une forme de graphique SmartArt en cliquant sur [TEXTE] dans la forme, puis en tapant le texte souhaité.
Si le volet de texte n’est pas visible
-
Cliquez sur le graphique SmartArt.
-
Sur le côté gauche du graphique SmartArt, cliquez sur la flèche.
-
Ajouter, supprimer ou déplacer des formes
-
Cliquez sur le graphique SmartArt tout entier ou sur une forme individuelle à modifier.
-
Effectuez l’une des opérations suivantes :
|
Pour |
Procédez comme suit |
|---|---|
|
Ajouter une forme |
Dans l’onglet création de graphique SmartArt , cliquez sur Ajouter une forme. |
|
Supprimer une forme |
Dans le volet de texte, cliquez sur |
|
Déplacer une forme vers le haut |
Dans l’onglet création de graphique SmartArt , cliquez sur monter. |
|
Déplacer une forme vers le bas |
Dans l’onglet création de graphique SmartArt , cliquez sur descendre. |
|
Abaisser le niveau d’une forme |
Dans l’onglet création de graphique SmartArt , cliquez sur abaisser. |
|
Élever le niveau d’une forme |
Dans l’onglet création de graphique SmartArt , cliquez sur promouvoir. |
Si le volet de texte n’est pas visible
-
Cliquez sur le graphique SmartArt.
-
Sur le côté gauche du graphique SmartArt, cliquez sur la flèche.
Modifier le style du graphique SmartArt
Si vous appliquez un thème à votre présentation, les styles du graphique SmartArt disponibles et parmi lesquels vous pouvez choisir s’accordent avec le thème et les couleurs du thème.
-
Dans le document, cliquez sur le graphique SmartArt à modifier.
-
Sous l’onglet Création de graphique SmartArt, cliquez sur le style souhaité.
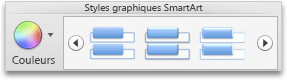
Pour afficher d’autres styles, pointez sur un style, puis cliquez sur

Modifier la couleur d’un graphique SmartArt
Si vous appliquez un thème à votre présentation, les couleurs du graphique SmartArt disponibles et parmi lesquelles vous pouvez choisir s’accordent avec les couleurs du thème.
-
Dans le document, cliquez sur le graphique SmartArt à modifier.
-
Dans l’onglet création de graphique SmartArt , cliquez sur modifier les couleurs, puis sur le thème de couleur souhaité.
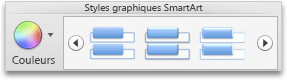
Modifier l’orientation d’un graphique SmartArt
Vous pouvez modifier l’orientation de certains types de graphiques SmartArt de la gauche vers la droite ou de la droite vers la gauche.
-
Dans le document, cliquez sur le graphique SmartArt à modifier.
-
Dans l’onglet création de graphique SmartArt , cliquez sur de droite à gauche.

Remarque : Vous ne pouvez pas modifier l’orientation de certains graphiques SmartArt.
Rétablir le graphique SmartArt pour supprimer la mise en forme
Vous pouvez rétablir l’apparence par défaut du graphique SmartArt. Cette opération supprime les modifications que vous avez apportées à la couleur, au style, à la forme et au style de texte d’un graphique SmartArt.
-
Dans le document, cliquez sur le graphique SmartArt à modifier.
-
Dans l’onglet Création de graphique SmartArt , cliquez sur rétablir le graphique.

PowerPoint
Un graphique SmartArt donne une représentation visuelle d’informations, permettant de communiquer un message plus efficacement. Chaque graphique représente un concept ou une idée spécifique, par exemple un processus de gestion, une hiérarchie, une relation, etc.
Insérer un graphique SmartArt et ajouter du texte
-
Dans l’onglet insertion , cliquez sur SmartArt, cliquez sur un type de graphique SmartArt (par exemple, relation), puis cliquez sur celui que vous voulez ajouter.
-
Dans le volet texte SmartArt , entrez le texte que vous voulez inclure dans votre graphique SmartArt.
Lorsque vous avez terminé, fermez le volet texte SmartArt .
Conseil : Vous pouvez ajouter du texte directement dans une forme de graphique SmartArt en cliquant sur [TEXTE] dans la forme, puis en tapant le texte souhaité.
Si le volet de texte n’est pas visible
-
Cliquez sur le graphique SmartArt.
-
Sur le côté gauche du graphique SmartArt, cliquez sur la flèche.
-
Ajouter, supprimer ou déplacer des formes
-
Cliquez sur le graphique SmartArt tout entier ou sur une forme individuelle à modifier.
-
Effectuez l’une des opérations suivantes :
|
Pour |
Procédez comme suit |
|---|---|
|
Ajouter une forme |
Dans l’onglet création de graphique SmartArt , cliquez sur Ajouter une forme. |
|
Supprimer une forme |
Dans le volet de texte, cliquez sur |
|
Déplacer une forme vers le haut |
Dans l’onglet création de graphique SmartArt , cliquez sur monter. |
|
Déplacer une forme vers le bas |
Dans l’onglet création de graphique SmartArt , cliquez sur descendre. |
|
Abaisser le niveau d’une forme |
Dans l’onglet création de graphique SmartArt , cliquez sur abaisser. |
|
Élever le niveau d’une forme |
Dans l’onglet création de graphique SmartArt , cliquez sur promouvoir. |
Si le volet de texte n’est pas visible
-
Cliquez sur le graphique SmartArt.
-
Sur le côté gauche du graphique SmartArt, cliquez sur la flèche.
Modifier le style du graphique SmartArt
Si vous appliquez un thème à votre présentation, les styles du graphique SmartArt disponibles et parmi lesquels vous pouvez choisir s’accordent avec le thème et les couleurs du thème.
-
Dans le document, cliquez sur le graphique SmartArt à modifier.
-
Sous l’onglet Création de graphique SmartArt, cliquez sur le style souhaité.
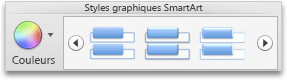
Pour afficher d’autres styles, pointez sur un style, puis cliquez sur

Modifier la couleur d’un graphique SmartArt
Si vous appliquez un thème à votre présentation, les couleurs du graphique SmartArt disponibles et parmi lesquelles vous pouvez choisir s’accordent avec les couleurs du thème.
-
Dans le document, cliquez sur le graphique SmartArt à modifier.
-
Dans l’onglet création de graphique SmartArt , cliquez sur modifier les couleurs, puis sur le thème de couleur souhaité.
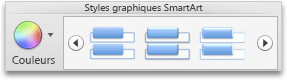
Modifier l’orientation d’un graphique SmartArt
Vous pouvez modifier l’orientation de certains types de graphiques SmartArt de la gauche vers la droite ou de la droite vers la gauche.
-
Dans le document, cliquez sur le graphique SmartArt à modifier.
-
Dans l’onglet création de graphique SmartArt , cliquez sur de droite à gauche.

Remarque : Vous ne pouvez pas modifier l’orientation de certains graphiques SmartArt.
Rétablir le graphique SmartArt pour supprimer la mise en forme
Vous pouvez rétablir l’apparence par défaut du graphique SmartArt. Cette opération supprime les modifications que vous avez apportées à la couleur, au style, à la forme et au style de texte d’un graphique SmartArt.
-
Dans le document, cliquez sur le graphique SmartArt à modifier.
-
Dans l’onglet Création de graphique SmartArt , cliquez sur rétablir le graphique.

Voir aussi
Excel
Un graphique SmartArt donne une représentation visuelle d’informations, permettant de communiquer un message plus efficacement. Chaque graphique représente un concept ou une idée spécifique, par exemple un processus de gestion, une hiérarchie, une relation, etc.
Insérer un graphique SmartArt et ajouter du texte
-
Dans l’onglet insertion , cliquez sur SmartArt, cliquez sur un type de graphique SmartArt (par exemple, relation), puis cliquez sur celui que vous voulez ajouter.
-
Dans le volet texte SmartArt , entrez le texte que vous voulez inclure dans votre graphique SmartArt.
Lorsque vous avez terminé, fermez le volet texte SmartArt .
Conseil : Vous pouvez ajouter du texte directement dans une forme de graphique SmartArt en cliquant sur [TEXTE] dans la forme, puis en tapant le texte souhaité.
Si le volet de texte n’est pas visible
-
Cliquez sur le graphique SmartArt.
-
Sur le côté gauche du graphique SmartArt, cliquez sur la flèche.
-
Ajouter, supprimer ou déplacer des formes
-
Cliquez sur le graphique SmartArt tout entier ou sur une forme individuelle à modifier.
-
Effectuez l’une des opérations suivantes :
|
Pour |
Procédez comme suit |
|---|---|
|
Ajouter une forme |
Dans l’onglet création de graphique SmartArt , cliquez sur Ajouter une forme. |
|
Supprimer une forme |
Dans le volet de texte, cliquez sur |
|
Déplacer une forme vers le haut |
Dans l’onglet création de graphique SmartArt , cliquez sur monter. |
|
Déplacer une forme vers le bas |
Dans l’onglet création de graphique SmartArt , cliquez sur descendre. |
|
Abaisser le niveau d’une forme |
Dans l’onglet création de graphique SmartArt , cliquez sur abaisser. |
|
Élever le niveau d’une forme |
Dans l’onglet création de graphique SmartArt , cliquez sur promouvoir. |
Si le volet de texte n’est pas visible
-
Cliquez sur le graphique SmartArt.
-
Sur le côté gauche du graphique SmartArt, cliquez sur la flèche.
Modifier le style du graphique SmartArt
Si vous appliquez un thème à votre présentation, les styles du graphique SmartArt disponibles et parmi lesquels vous pouvez choisir s’accordent avec le thème et les couleurs du thème.
-
Dans le document, cliquez sur le graphique SmartArt à modifier.
-
Sous l’onglet Création de graphique SmartArt, cliquez sur le style souhaité.
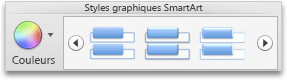
Pour afficher d’autres styles, pointez sur un style, puis cliquez sur

Modifier la couleur d’un graphique SmartArt
Si vous appliquez un thème à votre présentation, les couleurs du graphique SmartArt disponibles et parmi lesquelles vous pouvez choisir s’accordent avec les couleurs du thème.
-
Dans le document, cliquez sur le graphique SmartArt à modifier.
-
Dans l’onglet création de graphique SmartArt , cliquez sur modifier les couleurs, puis sur le thème de couleur souhaité.
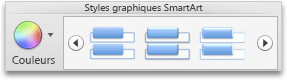
Modifier l’orientation d’un graphique SmartArt
Vous pouvez modifier l’orientation de certains types de graphiques SmartArt de la gauche vers la droite ou de la droite vers la gauche.
-
Dans le document, cliquez sur le graphique SmartArt à modifier.
-
Dans l’onglet création de graphique SmartArt , cliquez sur de droite à gauche.

Remarque : Vous ne pouvez pas modifier l’orientation de certains graphiques SmartArt.
Rétablir le graphique SmartArt pour supprimer la mise en forme
Vous pouvez rétablir l’apparence par défaut du graphique SmartArt. Cette opération supprime les modifications que vous avez apportées à la couleur, au style, à la forme et au style de texte d’un graphique SmartArt.
-
Dans le document, cliquez sur le graphique SmartArt à modifier.
-
Dans l’onglet Création de graphique SmartArt , cliquez sur rétablir le graphique.

Voir aussi
Quel programme Office utilisez-vous ?
Word
Un graphique SmartArt donne une représentation visuelle d’informations, permettant de communiquer un message plus efficacement. Chaque graphique représente un concept ou une idée spécifique, par exemple un processus de gestion, une hiérarchie, une relation, etc.
Effectuez l’une des opérations suivantes :
Insérer un graphique SmartArt et ajouter du texte
-
Sous l’onglet SmartArt, sous Insérer un graphique SmartArt, cliquez sur un type de graphique SmartArt, puis sur celui que vous voulez ajouter.

-
Dans le Volet de texte, tapez le texte à inclure dans le graphique SmartArt.
Lorsque vous avez terminé, cliquez sur le X pour fermer le Volet de texte.
Conseil : Vous pouvez ajouter du texte directement dans une forme de graphique SmartArt en cliquant sur [TEXTE] dans la forme, puis en tapant le texte souhaité.
Si le volet de texte n’est pas visible
-
Cliquez sur le graphique SmartArt.
-
Sur le côté gauche du graphique SmartArt, cliquez sur

-
Ajouter, supprimer ou déplacer des formes
-
Cliquez sur le graphique SmartArt tout entier ou sur une forme individuelle à modifier.
-
Effectuez l’une des opérations suivantes :
|
Pour |
Procédez comme suit |
|---|---|
|
Ajouter une forme |
Dans le volet de texte, cliquez sur |
|
Supprimer une forme |
Dans le volet de texte, cliquez sur |
|
Déplacer une forme vers le haut |
Dans le volet de texte, cliquez sur |
|
Déplacer une forme vers le bas |
Dans le volet de texte, cliquez sur |
|
Abaisser le niveau d’une forme |
Dans le volet de texte, cliquez sur |
|
Élever le niveau d’une forme |
Dans le volet de texte, cliquez sur |
Si le volet de texte n’est pas visible
-
Cliquez sur le graphique SmartArt.
-
Sur le côté gauche du graphique SmartArt, cliquez sur

Modifier le style du graphique SmartArt
Si vous appliquez un thème à votre présentation, les styles du graphique SmartArt disponibles et parmi lesquels vous pouvez choisir s’accordent avec le thème et les couleurs du thème.
-
Dans le document, cliquez sur le graphique SmartArt à modifier.
-
Sous l’onglet SmartArt, sous Styles graphiques SmartArt, cliquez sur le style souhaité.
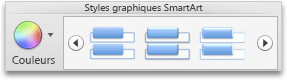
Pour afficher d’autres styles, pointez sur un style, puis cliquez sur

Modifier la couleur d’un graphique SmartArt
Si vous appliquez un thème à votre présentation, les couleurs du graphique SmartArt disponibles et parmi lesquelles vous pouvez choisir s’accordent avec les couleurs du thème.
-
Dans le document, cliquez sur le graphique SmartArt à modifier.
-
Sous l’onglet SmartArt, sous Styles graphiques SmartArt, cliquez sur Couleurs, puis sur le thème de couleur souhaité.
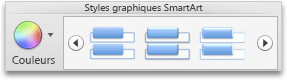
Modifier l’orientation d’un graphique SmartArt
Vous pouvez modifier l’orientation d’un graphique SmartArt de la gauche vers la droite ou de la droite vers la gauche.
-
Dans le document, cliquez sur le graphique SmartArt à modifier.
-
Sous l’onglet SmartArt, sous Modifier le graphique SmartArt, cliquez sur De droite à gauche.

Remarque : Vous ne pouvez pas modifier l’orientation de certains graphiques SmartArt.
Rétablir le graphique SmartArt pour supprimer la mise en forme
Vous pouvez rétablir l’apparence par défaut du graphique SmartArt. Cette opération supprime les modifications que vous avez apportées à la couleur, au style, à la forme et au style de texte d’un graphique SmartArt.
-
Dans le document, cliquez sur le graphique SmartArt à modifier.
-
Sous l’onglet SmartArt, sous Rétablir, cliquez sur Rétablir le graphique.

PowerPoint
Un graphique SmartArt donne une représentation visuelle d’informations, permettant de communiquer un message plus efficacement. Chaque graphique représente un concept ou une idée spécifique, par exemple un processus de gestion, une hiérarchie, une relation, etc.
Effectuez l’une des opérations suivantes :
Insérer un graphique SmartArt et ajouter du texte
-
Sous l’onglet SmartArt, sous Insérer un graphique SmartArt, cliquez sur un type de graphique SmartArt, puis sur celui que vous voulez ajouter.

-
Dans le Volet de texte, tapez le texte à inclure dans le graphique SmartArt.
Lorsque vous avez terminé, cliquez sur le X pour fermer le Volet de texte.
Conseil : Vous pouvez ajouter du texte directement dans une forme de graphique SmartArt en cliquant sur [TEXTE] dans la forme, puis en tapant le texte souhaité.
Si le volet de texte n’est pas visible
-
Cliquez sur le graphique SmartArt.
-
Sur le côté gauche du graphique SmartArt, cliquez sur

-
Ajouter, supprimer ou déplacer des formes
-
Cliquez sur le graphique SmartArt tout entier ou sur une forme individuelle à modifier.
-
Effectuez l’une des opérations suivantes :
|
Pour |
Procédez comme suit |
|---|---|
|
Ajouter une forme |
Dans le volet de texte, cliquez sur |
|
Supprimer une forme |
Dans le volet de texte, cliquez sur |
|
Déplacer une forme vers le haut |
Dans le volet de texte, cliquez sur |
|
Déplacer une forme vers le bas |
Dans le volet de texte, cliquez sur |
|
Abaisser le niveau d’une forme |
Dans le volet de texte, cliquez sur |
|
Élever le niveau d’une forme |
Dans le volet de texte, cliquez sur |
Si le volet de texte n’est pas visible
-
Cliquez sur le graphique SmartArt.
-
Sur le côté gauche du graphique SmartArt, cliquez sur

Modifier le style du graphique SmartArt
Si vous appliquez un thème à votre présentation, les styles du graphique SmartArt disponibles et parmi lesquels vous pouvez choisir s’accordent avec le thème et les couleurs du thème.
-
Dans le document, cliquez sur le graphique SmartArt à modifier.
-
Sous l’onglet SmartArt, sous Styles graphiques SmartArt, cliquez sur le style souhaité.
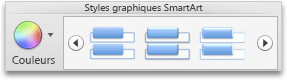
Pour afficher d’autres styles, pointez sur un style, puis cliquez sur

Modifier la couleur d’un graphique SmartArt
Si vous appliquez un thème à votre présentation, les couleurs du graphique SmartArt disponibles et parmi lesquelles vous pouvez choisir s’accordent avec les couleurs du thème.
-
Dans le document, cliquez sur le graphique SmartArt à modifier.
-
Sous l’onglet SmartArt, sous Styles graphiques SmartArt, cliquez sur Couleurs, puis sur le thème de couleur souhaité.
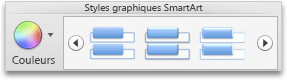
Modifier l’orientation d’un graphique SmartArt
Vous pouvez modifier l’orientation d’un graphique SmartArt de la gauche vers la droite ou de la droite vers la gauche.
-
Dans le document, cliquez sur le graphique SmartArt à modifier.
-
Sous l’onglet SmartArt, sous Modifier le graphique SmartArt, cliquez sur De droite à gauche.

Remarque : Vous ne pouvez pas modifier l’orientation de certains graphiques SmartArt.
Rétablir le graphique SmartArt pour supprimer la mise en forme
Vous pouvez rétablir l’apparence par défaut du graphique SmartArt. Cette opération supprime les modifications que vous avez apportées à la couleur, au style, à la forme et au style de texte d’un graphique SmartArt.
-
Dans le document, cliquez sur le graphique SmartArt à modifier.
-
Sous l’onglet SmartArt, sous Rétablir, cliquez sur Rétablir le graphique.
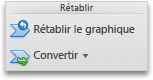
Utilisation de Graphiques SmartArt dans les versions plus anciennes de PowerPoint pour macOS
lesGraphiques SmartArt créés dans PowerPoint 2016 pour Mac ne sont pas compatibles avec les versions d' PowerPoint pour macOS prédéfinies avant de PowerPoint pour Mac 2011. Si vous essayez d’enregistrer une présentation qui contient un graphique SmartArt en tant que fichier. ppt (qui est compatible avec PowerPoint 97-2003), le Graphique SmartArt est converti en image. Si vous appliquez une mise en forme à l’image lors de la modification de la présentation dans PowerPoint 2004 ou version antérieure, l’image ne sera pas en mesure de revenir à une forme modifiable dans les versions ultérieures à PowerPoint 2008.
Voir aussi
Excel
Un graphique SmartArt donne une représentation visuelle d’informations, permettant de communiquer un message plus efficacement. Chaque graphique représente un concept ou une idée spécifique, par exemple un processus de gestion, une hiérarchie, une relation, etc.
Effectuez l’une des opérations suivantes :
Insérer un graphique SmartArt et ajouter du texte
-
Sous l’onglet SmartArt, sous Insérer un graphique SmartArt, cliquez sur un type de graphique SmartArt, puis sur celui que vous voulez ajouter.

-
Dans le Volet de texte, tapez le texte à inclure dans le graphique SmartArt.
Lorsque vous avez terminé, cliquez sur le X pour fermer le Volet de texte.
Conseil : Vous pouvez ajouter du texte directement dans une forme de graphique SmartArt en cliquant sur [TEXTE] dans la forme, puis en tapant le texte souhaité.
Si le volet de texte n’est pas visible
-
Cliquez sur le graphique SmartArt.
-
Sur le côté gauche du graphique SmartArt, cliquez sur

-
Ajouter, supprimer ou déplacer des formes
-
Cliquez sur le graphique SmartArt tout entier ou sur une forme individuelle à modifier.
-
Effectuez l’une des opérations suivantes :
|
Pour |
Procédez comme suit |
|---|---|
|
Ajouter une forme |
Dans le volet de texte, cliquez sur |
|
Supprimer une forme |
Dans le volet de texte, cliquez sur |
|
Déplacer une forme vers le haut |
Dans le volet de texte, cliquez sur |
|
Déplacer une forme vers le bas |
Dans le volet de texte, cliquez sur |
|
Abaisser le niveau d’une forme |
Dans le volet de texte, cliquez sur |
|
Élever le niveau d’une forme |
Dans le volet de texte, cliquez sur |
Si le volet de texte n’est pas visible
-
Cliquez sur le graphique SmartArt.
-
Sur le côté gauche du graphique SmartArt, cliquez sur

Modifier le style du graphique SmartArt
Si vous appliquez un thème à votre présentation, les styles du graphique SmartArt disponibles et parmi lesquels vous pouvez choisir s’accordent avec le thème et les couleurs du thème.
-
Dans le document, cliquez sur le graphique SmartArt à modifier.
-
Sous l’onglet SmartArt, sous Styles graphiques SmartArt, cliquez sur le style souhaité.
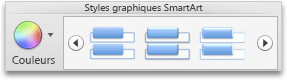
Pour afficher d’autres styles, pointez sur un style, puis cliquez sur

Modifier la couleur d’un graphique SmartArt
Si vous appliquez un thème à votre présentation, les couleurs du graphique SmartArt disponibles et parmi lesquelles vous pouvez choisir s’accordent avec les couleurs du thème.
-
Dans le document, cliquez sur le graphique SmartArt à modifier.
-
Sous l’onglet SmartArt, sous Styles graphiques SmartArt, cliquez sur Couleurs, puis sur le thème de couleur souhaité.
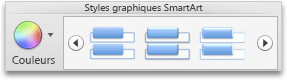
Modifier l’orientation d’un graphique SmartArt
Vous pouvez modifier l’orientation d’un graphique SmartArt de la gauche vers la droite ou de la droite vers la gauche.
-
Dans le document, cliquez sur le graphique SmartArt à modifier.
-
Sous l’onglet SmartArt, sous Modifier le graphique SmartArt, cliquez sur De droite à gauche.

Remarque : Vous ne pouvez pas modifier l’orientation de certains graphiques SmartArt.
Rétablir le graphique SmartArt pour supprimer la mise en forme
Vous pouvez rétablir l’apparence par défaut du graphique SmartArt. Cette opération supprime les modifications que vous avez apportées à la couleur, au style, à la forme et au style de texte d’un graphique SmartArt.
-
Dans le document, cliquez sur le graphique SmartArt à modifier.
-
Sous l’onglet SmartArt, sous Rétablir, cliquez sur Rétablir le graphique.

















