Remarque : Cet article a fait son temps et sera bientôt supprimé. Pour éviter les problèmes du type « Page introuvable », nous allons supprimer les liens inutiles. Si vous avez créé des liens vers cette page, nous vous conseillons de les supprimer afin de ne pas désorienter les utilisateurs.
Lorsqu’un tableau possède beaucoup de lignes et de colonnes, il peut être difficile à lire. Pour rendre la lecture plus facile, vous pouvez ajouter différents types de dégradés. Par exemple, vous pouvez nuancer une ligne sur deux avec une couleur ou un motif. L’ajout d’une trame de fond à un tableau permet de mettre en évidence certaines lignes, colonnes ou cellules (ou l’ensemble du tableau) dans votre document. Par exemple, vous pouvez ajouter une trame de fond à la ligne d’en-tête d’un tableau pour la faire ressortir. Vous pouvez également modifier les trames de tableau existantes, ou les enlever complètement du tableau.
Pour ajouter une trame de fond de couleur à un tableau, le plus simple est d’utiliser l’option Trame de fond dans l’onglet Création de table.
Ajouter ou modifier une trame de fond dans un tableau
-
Sélectionnez les cellules que vous voulez modifier :
-
Pour sélectionner un tableau entier, cliquez dans le tableau, puis sur la Poignée de déplacement du tableau dans le coin supérieur gauche.
-
Pour sélectionner une ligne, une colonne, une cellule ou un groupe de cellules, cliquez et faites glisser le pointeur de la souris pour sélectionner les cellules souhaitées.
-
-
Dans l’onglet Création de table, cliquez sur la flèche en regard de Trame de fond.

-
Sous Couleurs du thème ou Couleurs standard, sélectionnez la couleur de trame souhaitée. Pour accéder à davantage d’options de couleur, cliquez sur Autres couleurs.
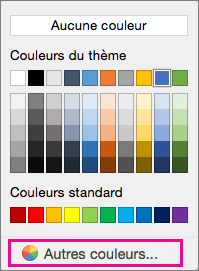
Supprimer une trame de fond d’un tableau
-
Sélectionnez les cellules que vous voulez modifier :
-
Pour sélectionner un tableau entier, cliquez dans le tableau, puis sur la Poignée de déplacement du tableau dans le coin supérieur gauche.
-
Pour sélectionner une ligne, une colonne, une cellule ou un groupe de cellules, cliquez et faites glisser le pointeur de la souris pour sélectionner les cellules souhaitées.
-
-
Dans l’onglet Création de table, cliquez sur la flèche en regard de Trame de fond.
-
Cliquez sur Aucune couleur.
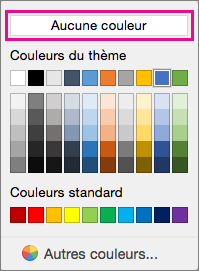
Voir aussi
Dans Word pour Mac 2011, vous pouvez effectuer l’une des opérations suivantes.
-
Dans le menu Affichage, cliquez sur Mode Page.
-
Cliquez sur le tableau.
-
Effectuez l’une des opérations suivantes :
Objectif
Procédez comme suit
Ajouter ou modifier la couleur de la trame de fond
Sous l’onglet Tableaux, sous Styles de tableau, sélectionnez n’importe quel style de tableau autre que Grille du tableau.
Supprimer la couleur de la trame de fond
Sous l’onglet Tableaux, sous Styles de tableau, sélectionnez le style Grille du tableau.
Conseil : Grille du tableau est le premier style dans la galerie Styles de tableau.
-
Dans le menu Affichage, cliquez sur Mode Page.
-
Sélectionnez les cellules en cliquant sur le début de la cellule en face du texte ou, si la cellule est vide, en face de la marque de fin de cellule

Remarque : Pour afficher les marques de fin de cellule, dans la barre d’outils Standard, cliquez sur Afficher

-
Effectuez l’une des opérations suivantes :
Pour
Procédez comme suit
Ajouter ou modifier la couleur de la trame de fond
Sous l’onglet Tableaux, sous Styles de tableau, cliquez sur la flèche à côté de Trame de fond, puis sélectionnez une couleur de remplissage.
Supprimer la couleur de la trame de fond
Sous l’onglet Tableaux, sous Styles de tableau, cliquez sur la flèche à côté de Trame de fond, puis sélectionnez Aucun remplissage.
-
Dans le menu Affichage, cliquez sur Mode Page.
-
Sélectionnez le texte.
-
Effectuez l’une des opérations suivantes :
Objectif
Procédez comme suit
Ajouter ou modifier la couleur de la trame de fond
Sous l’onglet Tableaux, sous Styles de tableau, cliquez sur la flèche à côté de Trame de fond, puis sélectionnez une couleur de remplissage.
Supprimer la couleur de la trame de fond
Sous l’onglet Tableaux, sous Styles de tableau, cliquez sur la flèche à côté de Trame de fond, puis sélectionnez Aucun remplissage.
-
Dans le menu Affichage, cliquez sur Mode Page.
-
Cliquez sur le tableau.
-
Cliquez sur l’onglet Mise en forme du tableau, puis, sous Paramètres, cliquez sur Propriétés.
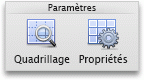
-
Cliquez sur Bordure et trame, puis sur l’onglet Trame de fond.
-
Effectuez l’une des opérations suivantes :
Objectif
Procédez comme suit
Ajouter ou modifier un motif de remplissage
Sélectionnez les options que vous souhaitez pour Remplissage, Style et Couleur, puis dans le menu contextuel Appliquer à, cliquez sur Tableau.
Supprimer un motif de remplissage
Sous Remplissage, cliquez sur Aucun remplissage, dans le menu contextuel Style, cliquez sur Effacer, puis dans le menu contextuel Appliquer à, cliquez sur Tableau.
-
Dans le menu Affichage, cliquez sur Mode Page.
-
Sélectionnez une ou plusieurs cellules.
-
Cliquez sur l’onglet Mise en forme du tableau, puis, sous Paramètres, cliquez sur Propriétés.
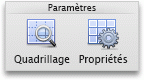
-
Cliquez sur Bordure et trame, puis sur l’onglet Trame de fond.
-
Effectuez l’une des opérations suivantes :
Objectif
Procédez comme suit
Ajouter ou modifier un motif de remplissage
Sélectionnez les options de votre choix pour Remplissage, Style et Couleur, puis dans le menu contextuel Appliquer à, cliquez sur Cellule.
Supprimer un motif de remplissage
Dans Remplissage, cliquez sur Aucun remplissage, dans le menu contextuel Style, cliquez sur Effacer, puis dans le menu contextuel Appliquer à, cliquez sur Cellule.
-
Dans le menu Affichage, cliquez sur Mode Page.
-
Cliquez n’importe où dans le paragraphe.
-
Cliquez sur l’onglet Mise en forme du tableau, puis, sous Paramètres, cliquez sur Propriétés.
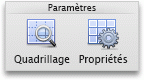
-
Cliquez sur Bordure et trame, puis sur l’onglet Trame de fond.
-
Effectuez l’une des opérations suivantes :
Objectif
Procédez comme suit
Ajouter ou modifier un motif de remplissage
Sélectionnez les options que vous voulez pour Remplissage, Style et Couleur, puis dans le menu contextuel Appliquer à, cliquez sur Paragraphe.
Supprimer un motif de remplissage
Sous Remplissage, cliquez sur Aucun remplissage, dans le menu contextuel Style, cliquez sur Effacer, puis dans le menu contextuel Appliquer à, cliquez sur Paragraphe.










