Vous pouvez afficher un classeur Excel dans un tableau de bord ou une page de site en connectant le classeur à un composant WebPart Excel Web Access. Vous pouvez personnaliser l’apparence et les fonctionnalités des composants WebPart Excel Web Access, mais vous pouvez les connecter à d’autres composants WebPart dans le cadre de tâches d’analyse des données, telles que le filtrage et la réception de données externes.
Pour afficher un classeur dans un composant WebPart Excel Web Access, vous devez ajouter le composant WebPart à une page, puis connecter ce dernier au composant WebPart en entrant l’URL du classeur ou le chemin UNC dans le volet d’outils Excel Web Access. Pour terminer, vous pouvez personnaliser le composant WebPart en sélectionnant Propriétés dans le volet d’outils Excel Web Access pour le composant WebPart. La configuration des propriétés vous permet de contrôler la taille et la disposition du composant WebPart et de contrôler les modes d’interaction des utilisateurs avec le classeur.
Remarque : Si ces informations ne correspondent pas à ce que vous voyez, il est possible que vous utilisiez Microsoft 365 après la mise à niveau du service. Essayez de connecter un composant WebPart Excel Web Access à un classeur Excel et créez des rapports, des cartes de performance et des tableaux de bord à l’aide d’Excel Services pour trouver les informations qui vous concernent.
Que voulez-vous faire ?
Ajouter un composant WebPart Excel Web Access à une page
Important : Pour pouvoir afficher un classeur dans un composant WebPart Excel Web Access, vous devez publier le classeur dans Excel Services ou télécharger le classeur dans une bibliothèque de documents sur le site.
Cette procédure décrit les étapes spécifiques que vous devez effectuer pour ajouter un composant WebPart Excel Web Access à une page de composants WebPart existante. Pour ajouter un composant WebPart à une page, vous devez appartenir au <par défaut> groupe SharePoint membres du site.
Si aucune page appropriée n’existe, vous devrez peut-être créer une page de site.
Pour ajouter un composant WebPart Excel Web Access à une page de composants WebPart, procédez comme suit.
-
Dans le volet lancement rapide , cliquez sur tout le contenu du site. Dans la page tout le contenu du site , cliquez sur créer.
-
Sur la page créer dans la liste pages et sites , cliquez sur page de composants WebPart.
-
L’illustration suivante montre un exemple de nouvelle page de composants WebPart. La page contient une zone d’en-tête et une zone du corps. Chaque zone contient la zone Ajouter un composant WebPart . Dans la zone dans laquelle vous voulez ajouter le composant WebPart Excel Web Access, cliquez sur Ajouter un composant WebPart pour afficher le sélecteur de composants WebPart.
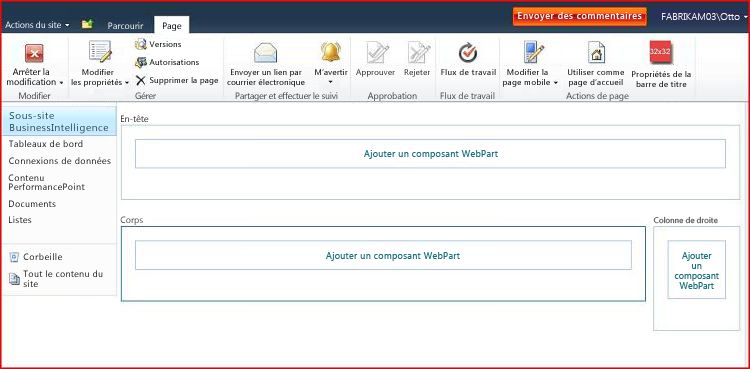
-
Dans le volet catégories du sélecteur de composants WebPart, cliquez sur données métiers. Dans le volet composants WebPart , cliquez sur Excel Web Access. Ensuite, cliquez sur Ajouter.
Remarque : Les éléments spécifiques qui apparaissent dans le volet des composants WebPart sur votre site peuvent être différents de ceux qui apparaissent dans cette illustration.
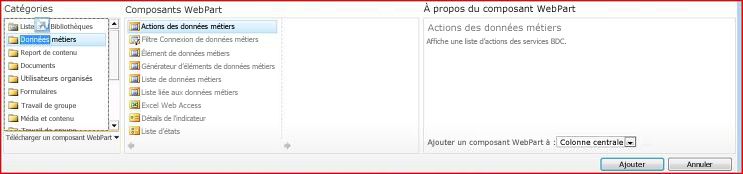
Le composant WebPart est ajouté à la page et le volet Sélectionner un classeur est affiché.
Connecter un classeur à un composant WebPart
-
Dans le volet Sélectionner un classeur dans Excel Web Access, cliquez sur le lien cliquez ici pour ouvrir le volet des outils. La page passe en mode édition et affiche le volet d’outils d’Excel Web Access.
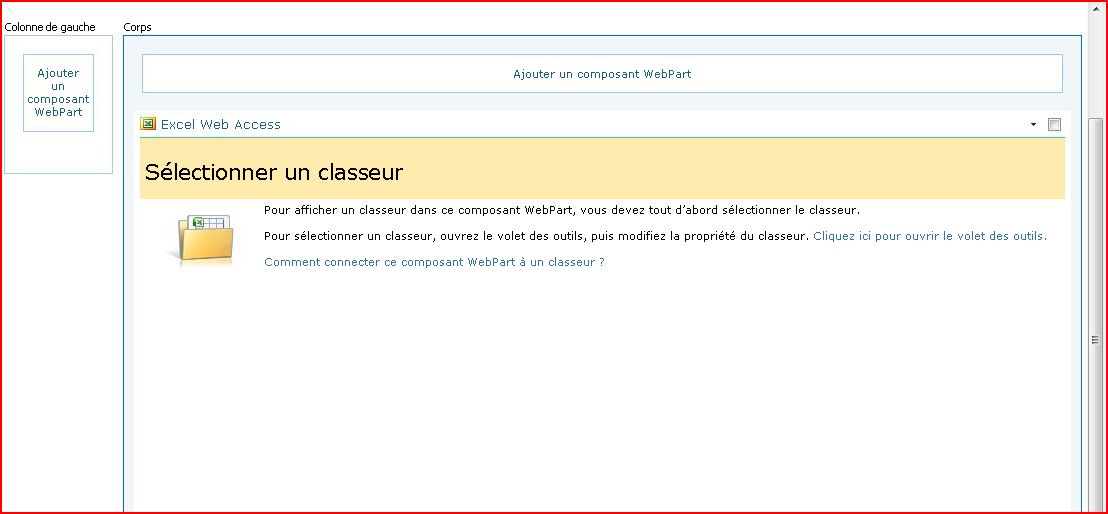
-
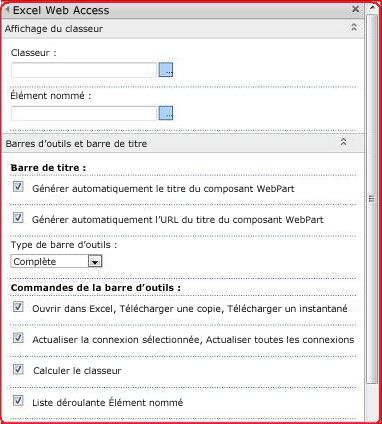
-
Dans la zone élément nommé , tapez le nom d’un élément nommé dans le classeur (par exemple, un nom défini, le nom d’un graphique, d’un tableau, d’un tableau croisé dynamique ou d’un graphique croisé dynamique) que vous voulez afficher dans le composant WebPart.
-
Dans la section barre d’outils et barre de titre de la section navigation et interactivité , sélectionnez une ou plusieurs propriétés à activer. Si vous voulez désactiver une propriété, décochez la case associée.
Pour enregistrer les modifications et quitter le mode édition du composant WebPart, vous pouvez cliquer sur OK en bas du volet des outils du composant WebPart. Pour arrêter la modification et l’affichage du classeur en mode affichage, cliquez sur arrêter la modification.
Cela affiche le composant WebPart que vous avez configuré pour utiliser son classeur associé sur la page.










