Remarque : Nous faisons de notre mieux pour vous fournir le contenu d’aide le plus récent aussi rapidement que possible dans votre langue. Cette page a été traduite automatiquement et peut donc contenir des erreurs grammaticales ou des imprécisions. Notre objectif est de faire en sorte que ce contenu vous soit utile. Pouvez-vous nous indiquer en bas de page si ces informations vous ont aidé ? Voici l’article en anglais à des fins de référence aisée.
Vous pouvez afficher, restaurer ou supprimer une version précédente d’un fichier ou d’un élément sur votre site, tant que le contrôle de version a été activé pour la bibliothèque ou la liste dans laquelle le fichier ou élément a été enregistré. Commencez par afficher l’historique des versions :
-
Accédez à la bibliothèque ou à la liste où votre fichier ou élément est enregistré.
-
Sélectionnez le fichier ou l’élément que vous souhaitez voir l’historique, puis cliquez sur fichiers > Historique des versions.
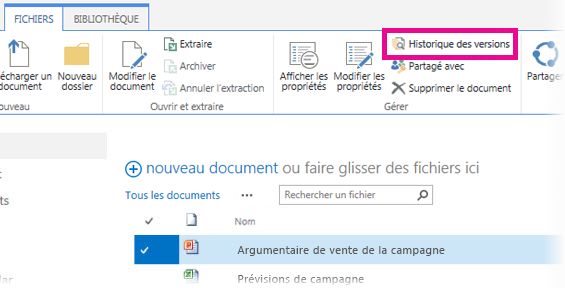
Important : Le nom de l’onglet varie entre les listes et bibliothèques. Par exemple, dans une liste de tâches, cliquez sur tâches > Historique des versions. Dans d’autres listes, vous cliquez sur éléments > Historique des versions et ainsi de suite. En outre, si le bouton Historique des versions est grisé, le contrôle de version est probablement pas sous tension de la bibliothèque ou liste. Ou vous n’êtes ne peut-être pas autorisé à afficher l’historique de version.
-
Pour afficher, restaurer, ou supprimer une des versions, pointez sur la date de modification de la version du fichier ou élément, cliquez sur la flèche qui apparaît à côté, puis cliquez sur Afficher, restaurer ou Supprimer.
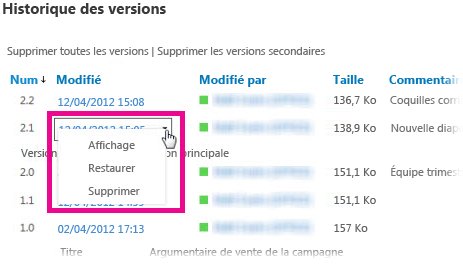
Lorsque vous cliquez sur Afficher, le fichier ou l’élément s’ouvre. Vous devrez peut-être consulter plusieurs versions avant de trouver celle que vous voulez restaurer ou supprimer.
Pour savoir comment activer le contrôle de version pour une liste ou bibliothèque, voir Activer et configurer le contrôle de version pour une liste ou bibliothèque. Trouver les tâches connexes et des informations en dessous ou dans la section Voir aussi de cet article.
Informations supplémentaires de cet article
Supprimer toutes les versions précédentes d’un fichier ou élément
Lorsque vous supprimez toutes les versions précédentes d’un fichier ou un élément de liste, toutes les versions à l’exception de la version actuelle sont envoyées à la Corbeille du site. Si vous supprimez des versions dans une bibliothèque qui effectue le suivi des versions principales et secondaires, et votre version actuelle est une version secondaire, la dernière version principale publiée est également conservée. Vous ne pouvez pas supprimer toutes les versions de tous les fichiers ou des éléments dans une bibliothèque ou liste tous en même temps. Toutefois, vous pouvez limiter le nombre de versions sont conservés en accédant à la page Paramètres de contrôle de version dans les paramètres de la bibliothèque (ou paramètres de la liste).
-
Accédez à la bibliothèque ou à la liste où votre fichier ou élément est enregistré.
-
Sélectionnez le fichier ou l’élément que vous souhaitez voir l’historique, puis cliquez sur fichiers > Historique des versions.
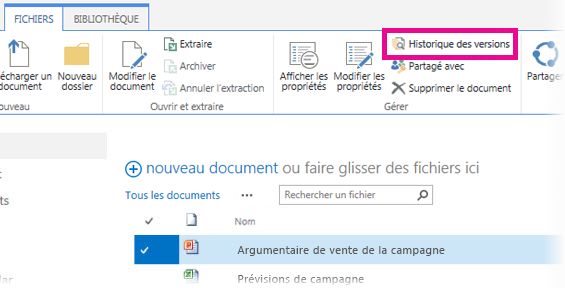
Important : Le nom de l’onglet varie entre les listes et bibliothèques. Par exemple, dans une liste de tâches, cliquez sur tâches > Historique des versions. Dans d’autres listes, vous cliquez sur éléments > Historique des versions et ainsi de suite. En outre, si le bouton Historique des versions est grisé, le contrôle de version est probablement pas sous tension de la bibliothèque ou liste. Ou vous n’êtes ne peut-être pas autorisé à afficher l’historique de version.
-
En haut de la boîte de dialogue Historique des versions, cliquez sur Supprimer toutes les versions.
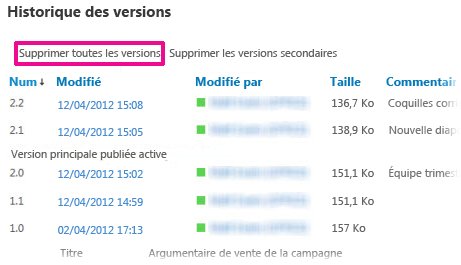
-
Lorsque vous êtes invité à confirmer la suppression, cliquez sur OK.
Supprimer toutes les versions secondaires d’un fichier
Vous pouvez supprimer toutes les versions secondaires des fichiers dans les bibliothèques qui effectuent le suivi des versions principales et secondaires. Cette option n’est pas disponible dans les listes, car les versions secondaires ne sont pas disponibles avec les listes. Si votre version actuelle est une version secondaire (ou s’il n’existe aucune version principale), la version secondaire actuelle est conservée lorsque vous supprimez toutes les versions secondaires.
-
Accédez à la bibliothèque où votre fichier est enregistré.
-
Sélectionnez le fichier que vous souhaitez voir l’historique, puis cliquez sur fichiers > Historique des versions.
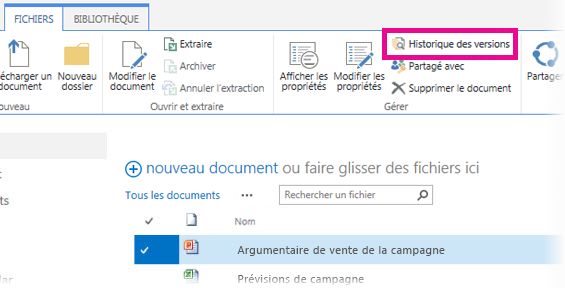
Important : Si le bouton Historique des versions est grisé, il est probable que le contrôle de version est désactivé pour la bibliothèque ou que vous n’avez pas l’autorisation d’afficher l’historique des versions.
-
En haut de la boîte de dialogue Historique des versions, cliquez sur Supprimer les versions secondaires.
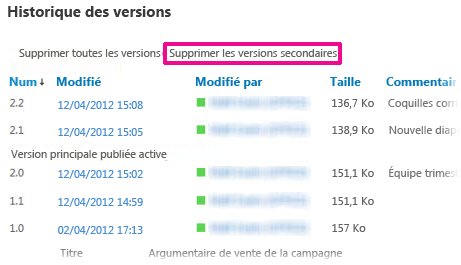
-
Lorsque vous êtes invité à confirmer la suppression, cliquez sur OK.
Que se passe-t-il lorsque je supprime une version ?
Lorsque vous supprimez une version, il est envoyé à la Corbeille secondaire pour votre site, où vous ou une autre personne qui dispose des autorisations nécessaires, pouvez récupérer. Si vous ne voyez pas la Corbeille sur votre site, l’administrateur du serveur peut l’ont désactivé. Lorsque vous supprimez une version de la version et son numéro de version sont supprimés. Les autres numéros de version ne changent pas. Par exemple, si vous avez un document avec les versions secondaires 2.1 et 2.2, et vous décidez de supprimer la version 2.1, l’historique de version qui en résulte affiche uniquement les versions 2.0 et 2.2. L’image suivante montre cela.
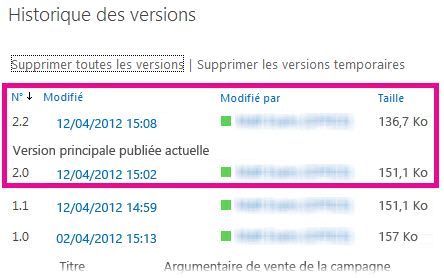
Quelles sont les autorisations nécessaires ?
En règle générale, si vous pouvez visualiser un document, vous pouvez afficher son historique des versions. Si vous pouvez modifier le document, vous pouvez restaurer ou supprimer une version antérieure. Des autorisations d’administration sur la liste ou le site peuvent être nécessaires pour des opérations plus avancées. Les informations du tableau suivant sont précises, à moins que les autorisations sur votre site n’aient été personnalisées.
|
Pour… |
Vous devez disposer au moins du niveau d’autorisation suivant... |
Que vous obtenez généralement si vous appartenez au groupe SharePoint suivant : |
|
Afficher l’historique des versions |
Lecture |
Visiteurs |
|
Restaurer une version précédente |
Collaboration |
Membres |
|
Supprimer une version |
Collaboration |
Membres |
|
Annuler la publication d’une version |
Collaboration |
Membres |
|
Récupérer une version supprimée (à partir de la Corbeille)* |
Collaboration ou Contrôle total |
Membres ou Propriétaires |
* La Corbeille est régie par les autorisations applicables au site, et non simplement à la liste ou à la bibliothèque. Bien souvent, les autorisations de la liste ou de la bibliothèque héritent du site. Les documents sont conservés dans la Corbeille pendant une période définie par l’administrateur (en général 30 jours). Si vous devez récupérer une version supprimée à l’issue de cette période, contactez votre administrateur.
Quelle est la différence entre une version principale et une version secondaire ?
Une version principale représente généralement un jalon, tel que la fin d’un plan ou d’un chapitre. Les versions principales sont numérotées avec des nombres entiers, tels que 2.0, 3.0, etc. Les versions secondaires représentent des archivages intermédiaires au cours du développement d’un fichier donné. Les versions secondaires sont numérotées avec des nombres décimaux, tels que 2.1, 2.2, 2.3, etc.
Dans beaucoup d’organisations, le contrôle de version est défini de telle sorte que seuls le propriétaire du fichier et les personnes pouvant approuver les éléments peuvent voir les versions secondaires. Dans d’autres organisations, il est défini de telle sorte que quiconque pouvant modifier les fichiers dans la bibliothèque, ou disposant de l’autorisation Lecture sur la bibliothèque, peut voir toutes les versions.
Important : Les versions principales et secondaires sont disponibles dans les bibliothèques, mais pas dans les listes.










