Si une diapositive doit être incluse dans le fichier de présentation, mais que vous ne souhaitez pas qu’elle apparaisse dans le diaporama, vous pouvez masquer la diapositive.
Une diapositive masquée reste dans le fichier ; il est simplement masqué lorsque vous exécutez le mode Diaporama. Vous pouvez basculer entre les options Masquer la diapositive et Afficher la diapositive pour n’importe quelle diapositive de la présentation.
Lors de la modification des diapositives en mode Normal, dans le volet de navigation de gauche, vous pouvez masquer ou afficher une diapositive, comme décrit ci-dessous. En mode Trieuse de diapositives, vous pouvez utiliser la même méthode pour masquer ou afficher une diapositive. Pendant que vous présentez à un public, vous pouvez afficher une diapositive, comme décrit ci-dessous.
Masquer une diapositive
-
Dans le volet de navigation gauche, sélectionnez l’image miniature de la diapositive que vous souhaitez masquer.
-
Cliquez avec le bouton droit sur la diapositive, puis sélectionnez Masquer la diapositive. La diapositive affiche maintenant une barre oblique dans le numéro de la diapositive pour indiquer qu’elle est masquée :
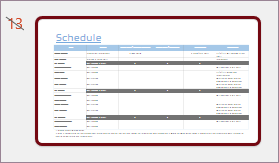
Afficher une diapositive
-
Dans le volet de navigation gauche, sélectionnez la diapositive masquée que vous souhaitez afficher.
-
Cliquez avec le bouton droit sur la diapositive, puis sélectionnez Afficher la diapositive.
Afficher une diapositive masquée pendant une présentation
Si vous êtes en mode Diaporama et que vous décidez d’afficher une diapositive masquée, vous pouvez le faire :
-
Cliquez avec le bouton droit sur la diapositive active et sélectionnez Afficher toutes les diapositives.
L’écran bascule vers une liste miniature de toutes les diapositives de la présentation.
-
Sélectionnez la diapositive masquée que vous souhaitez afficher.
La diapositive sélectionnée est affichée en plein écran et le diaporama reprend.
Si vous utilisez le mode Présentateur, votre public ne verra pas les étapes que vous effectuez pour sélectionner la diapositive. Ils verront simplement la diapositive que vous sélectionnez à l’étape 2.
Masquer une diapositive
-
Dans le volet de navigation gauche, sélectionnez l’image miniature de la diapositive que vous souhaitez masquer.
-
Cliquez avec le bouton droit sur la diapositive, puis sélectionnez Masquer la diapositive. La diapositive affiche maintenant une barre oblique dans le numéro de la diapositive pour indiquer qu’elle est masquée.
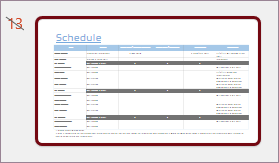
Afficher une diapositive
-
Dans le volet de navigation gauche, sélectionnez la diapositive masquée que vous souhaitez afficher.
-
Cliquez avec le bouton droit sur la diapositive, puis cliquez sur Afficher la diapositive.
Afficher une diapositive masquée pendant une présentation
-
Déplacez la souris vers le coin inférieur gauche de l’écran du diaporama, puis cliquez sur l’icône en mode Grille dans la barre d’outils.

-
Sélectionnez la diapositive masquée que vous souhaitez afficher.
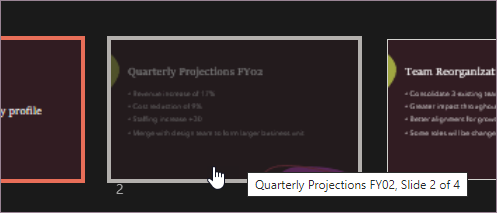
Masquer une diapositive
-
Dans le volet de navigation gauche, sélectionnez la diapositive que vous souhaitez masquer.
-
Cliquez avec le bouton droit sur la diapositive, puis cliquez sur Masquer la diapositive. Un symbole « non » apparaît sur la diapositive pour indiquer qu’elle est masquée :

Afficher une diapositive
-
Dans le volet de navigation gauche, sélectionnez la diapositive masquée que vous souhaitez afficher.
-
Maintenez la touche Ctrl en cliquant sur la diapositive, puis sélectionnez Afficher la diapositive.
Afficher une diapositive masquée pendant une présentation
Effectuez l’une des opérations suivantes :
-
Si vous présentez le diaporama plein écran sur tous les moniteurs, accédez à la diapositive qui apparaît avant la diapositive masquée, puis appuyez sur H.
-
Si vous utilisez le mode Présentateur, déplacez le pointeur vers le bas de l’écran pour accéder au volet de navigation des diapositives, puis cliquez sur la diapositive masquée.
Pourquoi masquer les diapositives ?
Le masquage des diapositives est particulièrement utile lorsque vous avez ajouté des diapositives à une présentation qui fournissent différents niveaux de détails sur le sujet, peut-être pour différents publics. Vous pouvez marquer ces diapositives comme masquées afin qu’elles ne soient pas affichées dans votre diaporama main, mais vous pouvez toujours y accéder si nécessaire.
Par exemple, un membre de votre public peut vous demander d’expliquer un élément plus en détail. Dans ce cas, vous pouvez afficher les diapositives masquées qui contiennent ces détails. Toutefois, si le temps est court et que le public comprend les concepts que vous fournissez, vous pouvez conserver les diapositives avec les informations supplémentaires masquées afin de pouvoir continuer votre présentation sans ignorer visiblement les diapositives.










