Si votre feuille contient des valeurs nulles ou des calculs qui produisent des valeurs nulles, vous pouvez masquer les valeurs ou utiliser des options de mise en forme pour modifier l’affichage des valeurs. Excel applique automatiquement le format général ou numérique à n’importe quel nombre que vous entrez ou collez dans une feuille de calcul. Ces formats suppriment automatiquement les zéros non significatifs des nombres. Si vous souhaitez conserver les zéros non significatifs, vous devez créer un format de nombre personnalisé. Pour plus d’informations sur la conservation des zéros non significatifs, voir Conserver les zéros non significatifs.
Découvrez plusieurs options pour afficher ou masquer des valeurs zéro dans les sections ci-dessous.
Procédez comme suit :
-
Dans le menu Excel, cliquez sur Préférences.
-
Sous Création, cliquez sur Afficher

-
Sous Options de la fenêtre, décochez la case Afficher les valeurs zéro .
Attention : Cette option s’applique uniquement aux valeurs zéro (0) dans les cellules. Si la valeur zéro dans l’une des cellules sélectionnées change et affiche une valeur différente de zéro, Excel affiche la valeur en utilisant le format de nombre Standard.
Procédez comme suit :
-
Sélectionnez les cellules qui contiennent des valeurs zéro (0) à masquer.
-
Sous l’onglet Accueil , sous Nombre, dans le menu contextuel Format du nombre

-
Dans la boîte de dialogue Format de cellule, sous Catégorie, cliquez sur Personnalisé.
-
Dans la zone Type, entrez 0;-0;;@, puis cliquez sur OK.
Remarque : Les valeurs masquées s’affichent uniquement dans la barre de formule, ou dans la cellule si vous modifiez le contenu directement dans la cellule, et ne sont pas imprimées lorsque vous imprimez la feuille. Si vous modifiez le contenu directement dans la cellule, les valeurs masquées sont affichées dans la cellule uniquement au cours de la modification.
Procédez comme suit :
-
Sélectionnez les cellules qui contiennent les valeurs zéro (0) masquées que vous voulez afficher.
-
Sous l’onglet Accueil , dans Nombre, dans le menu contextuel Format des nombres

-
Dans la fenêtre contextuelle Format des cellules , dans la liste Catégorie , effectuez l’une des opérations suivantes :
|
Pour |
Cliquez sur |
|---|---|
|
Afficher les valeurs masquées à l’aide du format de nombre Standard |
Standard |
|
Afficher les valeurs masquées à l’aide des formats Date et Heure |
Date ou Heure, puis sélectionnez le format de date et d’heure à utiliser. |
Procédez comme suit :
-
Sélectionnez les cellules qui contiennent une valeur zéro (0).
-
Sous l’onglet Accueil , sous Format, cliquez sur Mise en forme conditionnelle.

-
Cliquez sur Nouvelle règle.
-
Dans le menu contextuel Style, cliquez sur Classique, puis dans le menu contextuel Appliquer une mise en forme uniquement aux valeurs figurant parmi les valeurs les moins/plus élevées, cliquez sur Appliquer une mise en forme uniquement aux cellules contenant.
-
Dans le menu contextuel Texte spécifique, cliquez sur Valeur de la cellule.
-
Dans le menu contextuel comprise entre, cliquez sur égale à, puis dans la zone en regard de égale à, tapez 0.
-
Dans le menu contextuel Mettre en forme avec, cliquez sur format personnalisé, puis dans le menu contextuel Couleur, cliquez sur Blanc.
Vous pouvez utiliser la fonction SI pour spécifier une condition qui affiche une valeur zéro (0) sous forme de cellule vide ou de tiret (-) dans une cellule. Pour plus d’informations, consultez l’article Fonction SI .
Procédez comme suit :
-
Dans une feuille vide, dans les cellules A1 et A2, tapez 10.
-
Dans la cellule A3, tapez =A1-A2, puis appuyez sur Retour.
La formule renvoie une valeur (0) zéro.
-
Sous l’onglet Formules , dans Fonction, cliquez sur Générateur de formules.

-
Dans la liste Concepteur de formule, double-cliquez sur SI.
-
Sous Arguments, cliquez sur la zone en regard de valeur1, puis tapez A3.
-
Sous Arguments, cliquez sur le mot Vrai en regard de est, puis dans le menu contextuel, cliquez sur = (Égal à).
-
Sous Arguments, cliquez sur la zone en regard de valeur2, puis tapez 0.
-
Sous Arguments, cliquez sur la zone en regard de alors, puis effectuez l’une des opérations suivantes :
|
Pour afficher les valeurs zéro sous forme de |
Tapez |
|---|---|
|
Cellules vides |
"" |
|
Tirets |
"-" |
Cliquez sur la case en regard de else et tapez A3, puis présinitiez la touche Entrée.
La formule dans la cellule A3 renvoie une valeur zéro (0) et Excel affiche la valeur située entre les guillemets dans l’argument alors (également connu sous le nom d’argument valeur_si_vrai).
Conseil : Vous pouvez insérer le texte de votre choix entre les guillemets pour remplacer les valeurs zéro.
Procédez comme suit :
-
Cliquez sur le rapport de tableau croisé dynamique.
-
Dans l’onglet Tableau croisé dynamique, sous Données, cliquez sur Options.
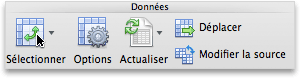
-
Dans l’onglet Affichage, effectuez une ou plusieurs des opérations suivantes :
|
Pour |
Procédez comme suit |
|---|---|
|
Afficher une valeur précise à la place d’un code d’erreur |
Cochez la case Valeurs d’erreur en tant que, puis dans le champ, tapez la valeur que vous souhaitez afficher au lieu d’un code d’erreur. Pour afficher les erreurs sous forme de cellules vides, laissez la zone vide. |
|
Afficher une valeur précise à la place d’une cellule vide |
Cochez la case Cellules vides, puis dans la zone, tapez la valeur à afficher dans les cellules vides. Pour afficher des cellules vides, laissez la zone vide. Pour afficher les zéros, décochez la case Cellules vides. |
Vous avez besoin d’une aide supplémentaire ?
Vous pouvez toujours poser des questions à un expert de la Communauté technique Excel ou obtenir une assistance dans la Communauté de support.










