Pour faciliter la lecture des données dans un graphique contenant les axes, vous pouvez afficher les lignes de quadrillage horizontales et verticales. Le quadrillage s’étend depuis les axes horizontaux et verticaux de la zone de traçage du graphique. Vous pouvez également afficher le quadrillage de profondeur dans les graphiques 3D. Pour les unités principales et secondaires, le quadrillage s’aligne sur les graduations principales et secondaires des axes si celles-ci sont affichées. Vous ne pouvez pas afficher de quadrillage sur les types de graphique qui ne contiennent pas d’axes (comme les graphiques à secteurs et les graphiques en anneau).
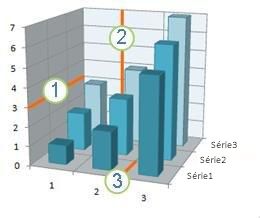
1 Quadrillage horizontal
2 Quadrillage vertical
3 Quadrillage de profondeur
Remarque : La procédure suivante s’applique à Office 2013 et aux versions ultérieures. Vous recherchez les étapes d’Office 2010 ?
Afficher le quadrillage d’un graphique
-
Cliquez sur le graphique auquel vous souhaitez ajouter un quadrillage.
-
Sous l’onglet Création, dans le groupe Dispositions du graphique, cliquez sur Ajouter un élément de graphique, pointez sur Quadrillage, puis cliquez sur l’option de quadrillage à afficher. Vous pouvez placer le pointeur sur chaque option pour afficher un aperçu du quadrillage correspondant.
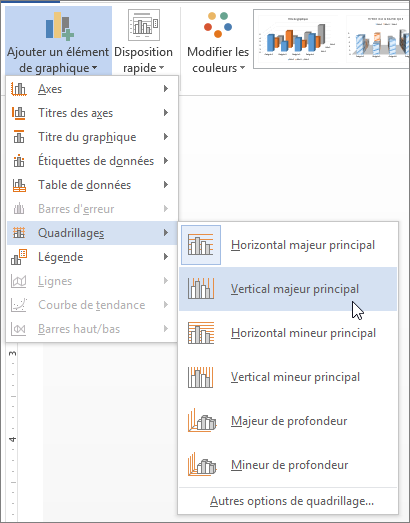
Remarque : Les options varient en fonction du type de graphique. Par exemple, si votre graphique est un graphique 3D, les options Quadrillage de profondeur sont affichées, et si votre graphique possède un axe horizontal secondaire, les options de Quadrillage horizontal et vertical secondaire sont disponibles.
Masquer le quadrillage d’un graphique
-
Cliquez sur le graphique dans lequel vous souhaitez masquer le quadrillage.
-
Sous l’onglet Création, dans le groupe Dispositions du graphique, cliquez sur Ajouter un élément de graphique, pointez sur Quadrillage, puis cliquez sur l’option de quadrillage à masquer. Vous pouvez placer le pointeur sur chaque option pour afficher un aperçu du quadrillage correspondant.
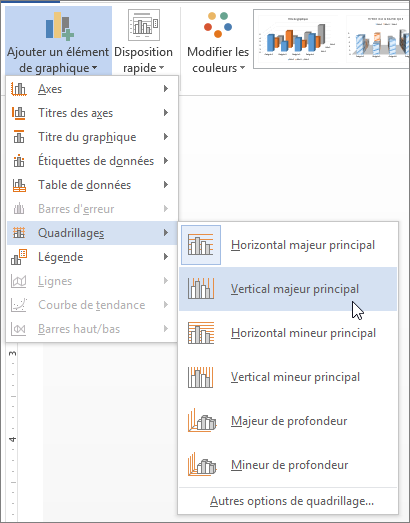
Vous pouvez également sélectionner le quadrillage horizontal ou vertical à supprimer, puis appuyer sur la touche Suppr.
Procédez comme suit pour afficher le quadrillage du graphique :
-
Cliquez sur le graphique auquel vous souhaitez ajouter un quadrillage.
-
Sous l’onglet Disposition, cliquez sur Quadrillage dans le groupe Axes.
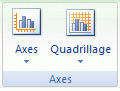
-
Effectuez une ou plusieurs des opérations suivantes :
-
Pour le quadrillage horizontal principal, cliquez sur Quadrillage horizontal principal, puis sur l’option de votre choix.
-
Pour le quadrillage horizontal secondaire, cliquez sur Quadrillage horizontal secondaire.
Remarque : Cette option n’est disponible que pour les graphiques qui possèdent un axe horizontal secondaire. Pour plus d’informations, voir Ajouter ou supprimer un axe secondaire dans un graphique.
-
Pour le quadrillage vertical principal, cliquez sur Quadrillage vertical principal, puis sur l’option de votre choix.
-
Pour le quadrillage vertical secondaire, cliquez sur Quadrillage vertical secondaire.
Remarque : Cette option n’est disponible que pour les graphiques qui possèdent un axe vertical secondaire. Pour plus d’informations, voir Ajouter ou supprimer un axe secondaire dans un graphique.
-
Pour le quadrillage de profondeur sur un graphique 3D, cliquez sur Quadrillage de profondeur, puis sur l’option de votre choix.
Remarque : Cette option n’est disponible que lorsque le graphique sélectionné est un véritable graphique 3D, tel qu’un histogramme 3D.
-
Procédez comme suit pour masquer le quadrillage du graphique :
-
Cliquez sur le graphique dans lequel vous souhaitez masquer le quadrillage.
-
Sous l’onglet Disposition, cliquez sur Quadrillage dans le groupe Axes.
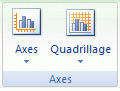
-
Effectuez une ou plusieurs des opérations suivantes :
-
Cliquez sur Quadrillage horizontal principal, Quadrillage vertical principal ou Quadrillage de profondeur (dans le cas d’un graphique 3D), puis sur Aucun.
-
Cliquez sur Quadrillage horizontal secondaire ou Quadrillage vertical secondaire, puis sur Aucun.
Remarque : Ces options ne sont disponibles que lorsqu’un graphique possède des axes horizontaux ou verticaux.
-
Sélectionnez le quadrillage horizontal ou vertical à supprimer, puis appuyez sur la touche Suppr.
-
Ajouter ou mettre en forme un quadrillage
Pour faciliter la lecture des données d’un graphique, vous pouvez afficher le quadrillage horizontal et vertical qui s’étend sur la zone de traçage du graphique. Vous pouvez également afficher le quadrillage de profondeur dans les graphiques 3D. Les quadrillages peuvent être affichés pour les unités principales et mineures, et ils s’alignent sur les graduations principales et mineures sur les axes lorsque ceux-ci sont affichés.
-
Cette étape s’applique uniquement à Word pour Mac : dans le menu Affichage, cliquez sur Page.
-
Cliquez sur le graphique, puis sur l’onglet Création de graphique.
-
Cliquez sur Ajouter un élément de graphique > Quadrillage.
-
Sélectionnez l’axe auquel vous souhaitez appliquer le quadrillage ou cliquez sur Autres options de quadrillage pour ouvrir le volet Mise en forme du quadrillage principal. Vous pouvez modifier la transparence de trait, ajouter des flèches et appliquer des effets d’ombre, d’éclat ou de bordure arrondie.
En fonction du type de table de données ou de graphique, il se peut que certaines options de quadrillage ne soient pas disponibles.










