Les lignes de la grille sillonnent chaque page de dessin, comme celles du papier graphique traditionnel. La grille vous permet de positionner les formes sur la page de dessin. Vous avez la possibilité d’activer l’alignement sur la grille afin que lorsque vous déplacez ou créez des formes, celles-ci s’alignent automatiquement sur les lignes de la grille.
Afficher ou masquer la grille
-
Sous l’onglet Affichage , dans le groupe Afficher , cochez ou décochez la case Grille .
Conseil : La grille n’est généralement pas imprimée, mais vous pouvez spécifier que vous souhaitez qu’elle soit imprimée : cliquez avec le bouton droit sur l’onglet page, cliquez sur Mise en page, puis, sous l’onglet Configuration de l’impression, cochez la case Quadrillage.
Modifier l’espacement et la taille de la grille
La plupart des modèles dans Microsoft Visio utilisent une grille de variables par défaut. Les lignes de grille variables changent à mesure que vous effectuez un zoom avant ou arrière sur votre dessin, et sont utiles lorsque vous souhaitez aligner des formes avec précision.
Par exemple, ces quadrillages sont définis sur Normal et, lorsque vous effectuez un zoom arrière, apparaissent à 5 pieds de distance.
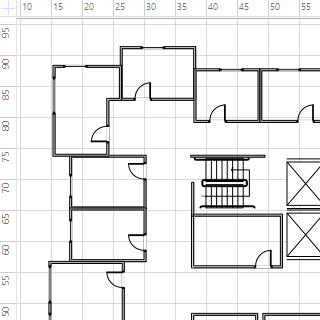
Toutefois, lorsque l’affichage fait l’objet d’un zoom avant, ils apparaissent séparés d’un pied.
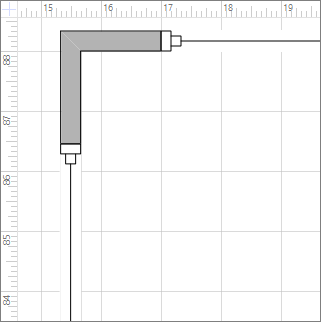
Pour certains dessins, il peut être utile d’avoir une grille fixe, ce qui signifie que la grille affiche le même espacement, quel que soit l’agrandissement. Par exemple, avec une grille fixe et un espacement minimal de 1 pied, le quadrillage affiche des carrés de 1 pied, quelle que soit la distance à laquelle vous effectuez un zoom avant ou arrière sur le mode dessin.
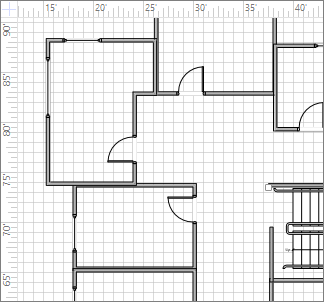
-
Sous l’onglet Affichage, cliquez sur le lanceur de boîte de dialogue Afficher .
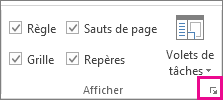
-
Dans la zone Règle & Grille , sous Grille, dans les listes d’espacement de grille, cliquez sur Résolu. Entrez la distance d’espacement souhaitée dans les zones Espacement minimal . La grille fixe ne fonctionnera pas sans un nombre entré pour Espacement minimal.
Pour une grille variable, dans Espacement de grille, dans les listes Horizontal et Vertical , cliquez sur Fin, Normal ou Grossière.
Fin est l’espacement de grille le plus petit.
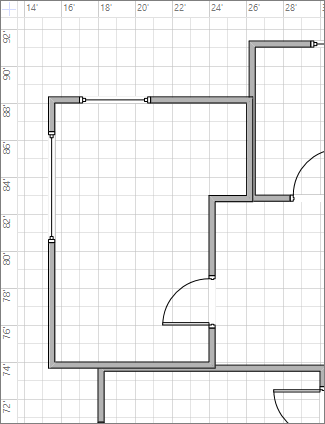
Grossière est la plus grande.
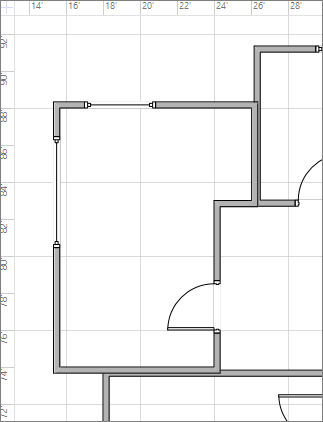
Modifier l’origine de la grille
L’origine de la grille est définie sur la même position que le point zéro de la règle. Si vous déplacez le point zéro de la règle, l’origine de la grille se déplace également. Toutefois, vous pouvez définir l’origine de la grille indépendamment du point zéro de la règle.
-
Sous l’onglet Affichage , dans le groupe Afficher , cliquez sur le lanceur de boîte de dialogue Règle & Grille .
-
Sous Origine de la grille, entrez les coordonnées x (horizontales) et y (verticales) pour le point d’origine de la grille, puis cliquez sur OK.
Rendre la couleur de grille plus facile à voir
Bien qu’il ne soit pas possible de modifier la couleur des lignes de grille dans Visio lui-même, vous pouvez les rendre plus faciles à voir en activant le mode contraste élevé dans Windows.
Voir aussi
Ajuster la puissance d’alignement ou désactiver l’alignement
Remarque : Le quadrillage et la possibilité de « s’aligner sur la grille » ne sont pas disponibles dans Visio dans Microsoft 365, la version gratuite de l’application web Visio.
Afficher ou masquer la grille
-
Sous l’onglet Affichage du ruban, cochez ou décochez la case Grille .
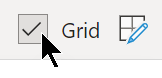
Vous pouvez également cliquer avec le bouton droit sur le canevas et sélectionner

Modifier l’espacement et la taille de la grille
-
Sous l’onglet Affichage du ruban, dans la zone Taille de la grille , utilisez la flèche vers le haut ou le bas pour ajuster la taille de la grille, ou entrez une valeur dans la zone et appuyez sur Entrée.
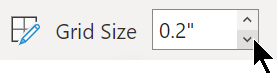
Cette zone vous permet de modifier la taille par étapes de 0,1 pouce ou 0,25 cm en fonction de vos paramètres régionaux et des unités de mesure utilisées dans votre fichier.
Activer ou désactiver l’alignement sur la grille
-
Sous l’onglet Affichage du ruban, cochez ou décochez la case Aligner sur la grille .
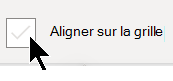
Voir aussi
Ajuster la puissance d’alignement ou désactiver l’alignement










