La vérification de l’exactitude des formules ou la recherche de la source d’une erreur peut être difficile si la formule utilise des cellules antérieures ou dépendantes :
-
Cellules précédentes : cellules auxquelles fait référence une formule dans une autre cellule. Par exemple, si la cellule D10 contient la formule =B5, la cellule B5 est un précédent à la cellule D10.
-
Cellules dépendantes : ces cellules contiennent des formules qui font référence à d’autres cellules. Par exemple, si la cellule D10 contient la formule =B5, la cellule D10 est dépendante de la cellule B5.
Pour vous aider à vérifier vos formules, vous pouvez utiliser les commandes Trace Precedents et Trace Dependents pour afficher et tracer graphiquement les relations entre ces cellules et formules avec flèches d’audit, comme illustré dans cette figure.
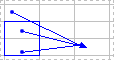
Procédez comme suit pour afficher les relations de formule entre les cellules :
-
Cliquez sur Options de > fichier > Avancé.
Remarque : Si vous utilisez Excel 2007; Cliquez sur le bouton Microsoft Office

-
Dans la section Options d’affichage de ce classeur, sélectionnez le classeur, puis case activée que tout est choisi dans Pour les objets, afficher.
-
Pour spécifier des cellules de référence dans un autre classeur, ce classeur doit être ouvert. Microsoft Office ne peut pas accéder à une cellule d’un classeur qui n’est pas ouvert.
-
Effectuez l’une des opérations suivantes :
Procédez comme suit :
-
Sélectionnez la cellule contenant la formule pour laquelle vous voulez rechercher les antécédents.
-
Pour afficher une flèche de suivi vers chaque cellule qui fournit directement des données à la cellule active, sous l’onglet Formules , dans le groupe Audit des formules , cliquez sur Trace Precedents

-
Les flèches bleues désignent les cellules ne contenant pas d’erreurs. Les flèches rouges désignent celles qui produisent des erreurs. Si la cellule sélectionnée est référencée par une cellule d’une autre feuille de calcul ou d’un autre classeur, une flèche noire pointe de la cellule sélectionnée vers une icône de feuille de calcul

-
-
Pour identifier le niveau suivant de cellules qui fournissent des données à la cellule active, cliquez à nouveau sur Suivre les précédents

-
Pour supprimer les flèches de suivi un niveau à la fois, commencez par la cellule précédente la plus éloignée de la cellule active. Ensuite, sous l’onglet Formules , dans le groupe Audit des formules , cliquez sur la flèche en regard de Supprimer les flèches, puis cliquez sur Supprimer les flèches précédentes

Procédez comme suit :
-
Sélectionnez la cellule pour laquelle vous voulez identifier les dépendants.
-
Pour afficher une flèche de suivi vers chaque cellule qui dépend de la cellule active, sous l’onglet Formules , dans le groupe Audit des formules , cliquez sur Trace Dependents

Les flèches bleues désignent les cellules ne contenant pas d’erreurs. Les flèches rouges désignent celles qui produisent des erreurs. Si la cellule sélectionnée est référencée par une cellule d’une autre feuille de calcul ou classeur, une flèche noire pointe de la cellule sélectionnée vers une icône de feuille de calcul

-
Pour identifier le niveau suivant de cellules qui dépendent de la cellule active, cliquez à nouveau sur Trace Dependents

-
Pour supprimer les flèches de suivi d’un niveau à la fois, en commençant par la cellule dépendante la plus éloignée de la cellule active, sous l’onglet Formules , dans le groupe Audit des formules, cliquez sur la flèche en regard de Supprimer les flèches, puis cliquez sur Supprimer les flèches dépendantes

Procédez comme suit :
-
Dans une cellule vide, entrez = (signe égal).
-
Cliquez sur le bouton Sélectionner tout.

-
Sélectionnez la cellule et, sous l’onglet Formules , dans le groupe Audit des formules , cliquez sur Trace Precedents

Pour supprimer toutes les flèches d’audit de la feuille de calcul, sous l’onglet Formules , dans le groupe Audit des formules, cliquez sur Supprimer les flèches 
Problème : Microsoft Excel émet un signal sonore lorsque je clique sur la commande Repérer les dépendants ou Repérer les antécédents.
Si Excel bips lorsque vous cliquez sur Trace Dependents 

-
Références à des zones de texte, des graphiques incorporés ou des images sur des feuilles de calcul.
-
Rapports de tableau croisé dynamique.
-
Références à des constantes nommées.
-
Formules situées dans un autre classeur qui font référence à la cellule active si l’autre classeur est fermé.
Remarques :
-
Pour afficher les précédents codés à l’aide de couleurs des arguments d’une formule, sélectionnez une cellule et appuyez sur F2.
-
Pour sélectionner la cellule à l’autre extrémité de la flèche, double-cliquez sur la flèche. Si la cellule se trouve dans une autre feuille de calcul ou un autre classeur, double-cliquez sur la flèche noire pour afficher la boîte de dialogue Atteindre, puis sur la référence souhaitée dans la liste Atteindre.
-
Toutes les flèches de suivi disparaissent si vous modifiez la formule vers laquelle les flèches pointent, insérez ou supprimez des colonnes ou des lignes, ou supprimez ou déplacez des cellules. Pour rétablir les flèches d’audit après avoir effectué l’une de ces modifications, vous devez à nouveau utiliser les commandes d’audit dans la feuille de calcul. Pour garder la trace des flèches d’audit d’origine, imprimez la feuille de calcul avec les flèches d’audit affichées avant d’effectuer les modifications.










