Voir les fichiers que d’autres personnes ont partagés avec vous
Parfois, vous devez trouver un fichier qu’une personne a partagé avec vous. Les fichiers peuvent être partagés à l’aide de la boîte de dialogue de partage, en joignant un fichier ou un lien partageable dans un e-mail, en envoyant un lien dans Teams ou d’autres expériences. Si vous êtes abonné Microsoft 365, il est facile de consulter la liste Partagé avec moi (ou Partagé) dans Office applications. Cette liste est disponible si vous avez un abonnement Microsoft 365. Si vous êtes abonné, vérifiez que vous disposez de la dernière version.
Remarque : Si vous n’avez pas Microsoft 365, vous ne verrez pas cette liste de fichiers partagés. Personnes pouvez toujours partager des fichiers avec vous et enregistrer les liens qu’ils vous envoient pour y accéder ultérieurement, mais les fichiers partagés ne seront pas enregistrés pour vous dans une liste dans Word.
Les documents s’affichent automatiquement dans la liste une fois qu’une personne les a partagés avec vous, et les documents les plus pertinents figurent généralement en haut de la liste. Vous verrez uniquement les fichiers spécifiques que les personnes ont choisi de partager avec vous afin que leurs fichiers restent sécurisés. Si vous sélectionnez un document dans la liste et recevez un message indiquant que vous n’avez pas accès, vous devrez peut-être demander à nouveau l’autorisation au propriétaire du document. Si vous souhaitez partager un fichier à partir de la liste, vous devez demander des autorisations de modification.
Pour afficher la liste des fichiers qui ont été partagés avec vous, connectez-vous à votre compte Microsoft ou à un compte professionnel ou scolaire, puis suivez les étapes décrites dans l’onglet approprié ci-dessous.
Pour afficher les fichiers que d’autres utilisateurs ont partagés avec vous :
-
Ouvrez Word, Excel, PowerPoint ou Visio. Si un document ou un classeur est déjà ouvert, sélectionnez Fichier.
-
Faites défiler vers le bas et sélectionnez l’onglet Partagé avec moi , ou sélectionnez Ouvrir > Partagé avec moi.
Remarque : La liste Partagé avec moi affiche uniquement les documents de OneDrive : Personnel, OneDrive Entreprise et SharePoint Online.
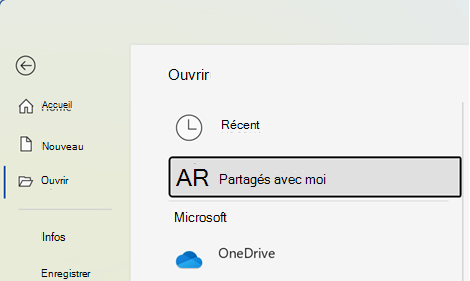
Conseil : Si vous envisagez d’accéder régulièrement à un fichier partagé avec vous, recherchez-le dans la liste Récents et épinglez-le pour le conserver en haut de la liste.
Pour afficher les fichiers que d’autres utilisateurs ont partagés avec vous :
-
Ouvrez Word, Excel ou PowerPoint.
-
Appuyez sur Partagé dans le menu de gauche, ou faites défiler vers le bas et appuyez sur l’onglet Partagé avec moi.

Conseil : Sur votre Mac, si un document est ouvert, vous pouvez sélectionner 
Pour afficher les fichiers que d’autres personnes ont partagés avec vous lorsque vous êtes sur un iPhone :
-
Ouvrez Word, Excel ou PowerPoint.
-
Sur l’écran d’accueil, faites défiler jusqu’à la section Partagé avec moi , ou sélectionnez l’icône de votre utilisateur > Partagé avec moi et faites défiler jusqu’à la section Partagé avec moi .
Pour afficher les fichiers que d’autres personnes ont partagés avec vous lorsque vous êtes sur un iPad :
-
Ouvrez Word, Excel ou PowerPoint.
-
Appuyez sur l’icône Accueil, puis sur Partagé avec moi.
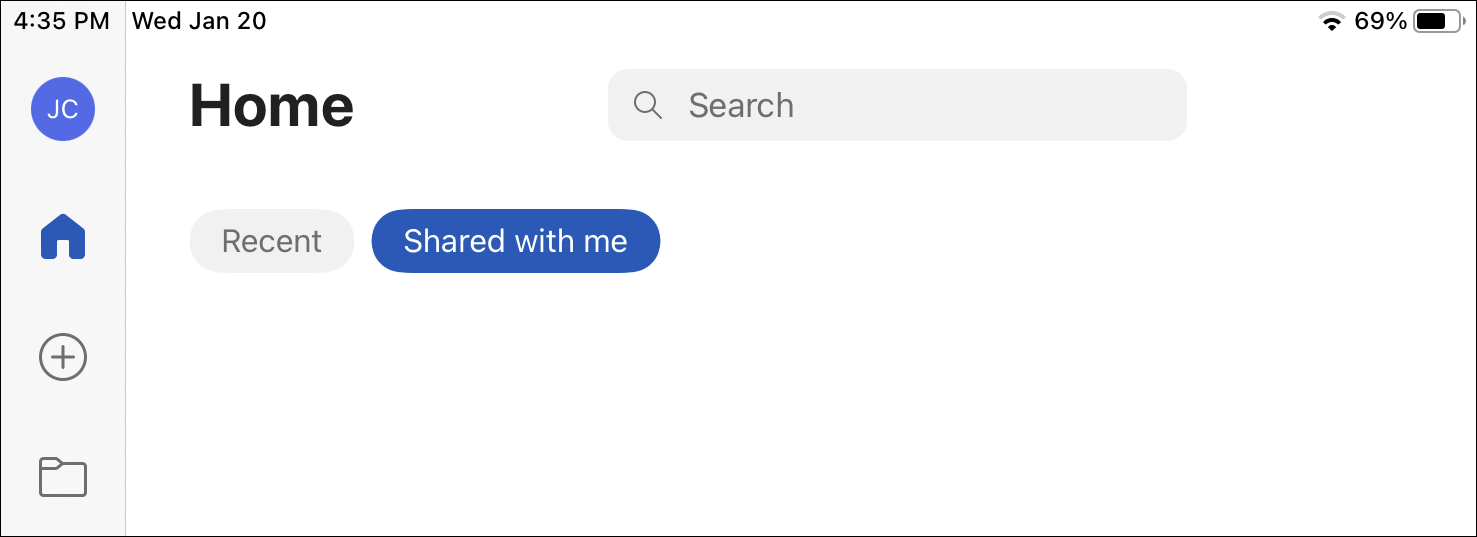
Pour afficher les fichiers que d’autres utilisateurs ont partagés avec vous :
-
Ouvrez Word, Excel ou PowerPoint. Si un document ou un classeur est déjà ouvert, sélectionnez Fichier.
-
Sélectionnez Ouvrir > partagé avec moi.
Remarque : La liste Partagé avec moi affiche uniquement les documents de OneDrive : Personnel, OneDrive Entreprise et SharePoint Online.
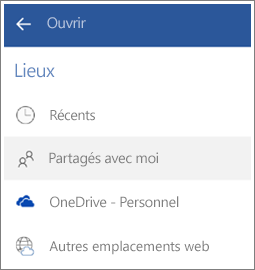
Voir aussi
Nous sommes à votre écoute
Cet article a été mis à jour le 31 mai 2022 en réponse à vos commentaires. Si cet article vous a été utile, et surtout dans le cas contraire, cliquez sur le bouton approprié ci-dessous et laissez-nous un commentaire pour nous aider à l’améliorer. Merci.











