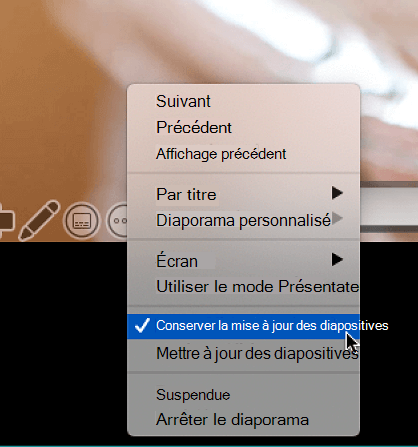Démarrer la présentation et consulter vos notes dans le mode Présentateur
L’utilisation du mode Présentateur est un excellent moyen d’afficher votre présentation avec les commentaires du présentateur sur un ordinateur (par exemple votre ordinateur portable) pendant que votre auditoire visualise la présentation sans les commentaires sur un autre moniteur (par exemple projetée sur un grand écran).
Si vous utilisez une version plus récente de PowerPoint, connectez simplement les moniteurs et PowerPoint configure automatiquement le mode Présentateur pour vous.
-
Si le mode Présentateur apparaît sur l’écran incorrect, vous pouvez permuter les écrans rapidement.
-
Désactivez le mode Présentateur si vous préférez ne pas l’utiliser.

Commencer à présenter
Sous l’onglet Diaporama, dans le groupe Démarrer le diaporama, sélectionnez À partir du début.

Si vous utilisez PowerPoint sur un seul ordinateur et que vous voulez afficher le mode Présentateur, dans l’affichage Diaporama, sur la barre de contrôle en bas à gauche, sélectionnez 
Utiliser les contrôles dans le mode Présentateur
-
Pour passer à la diapositive précédente ou suivante, sélectionnez Précédent ou Suivant.
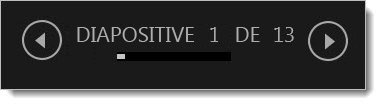
-
Pour afficher des miniatures de toutes les diapositives de votre présentation, sélectionnez Afficher toutes les diapositives.
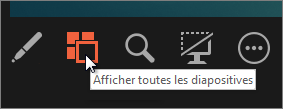
Conseil : Vous verrez des miniatures de toutes les diapositives de votre présentation (comme indiqué ci-dessous), ce qui permet d’atteindre facilement une diapositive spécifique.
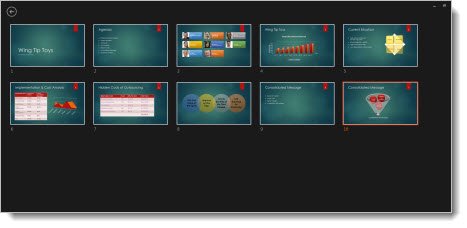
-
Pour afficher un détail dans le gros plan de votre diapositive, sélectionnez Zoom sur la diapositive, puis pointez sur la partie que vous voulez afficher.
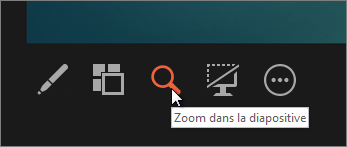
Pour plus d’informations sur le zoom avant, voir Effectuer un zoom avant sur une partie d’une diapositive.
-
Pour pointer ou écrire sur vos diapositives pendant votre présentation, sélectionnez Outils Stylet et pointeur laser.
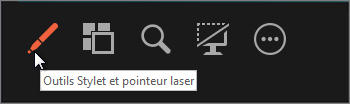
Pour désactiver le stylet, le pointeur laser ou le surligneur, appuyez sur Échap.
-
Pour masquer ou afficher la diapositive active dans votre présentation, sélectionnez Arrêter ou lancer le diaporama.
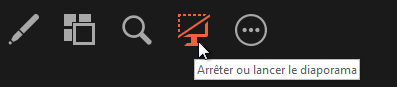
Vous pouvez utiliser PowerPoint sur votre smartphone comme télécommande pour exécuter votre présentation et afficher vos commentaires de présentateur. Pour plus d’informations et regarder une courte vidéo, voir Utilisation d’un pointeur laser sur votre smartphone lors d’une présentation dans PowerPoint.
Permuter les écrans en mode Présentateur et en mode Diaporama
Pour déterminer manuellement quel ordinateur affiche vos notes en mode Présentateur et celui qui affiche uniquement les diapositives, sur la barre des tâches, en haut du mode Présentateur, sélectionnez Paramètres d’affichage, puis Basculer entre le mode Présentateur et le diaporama.
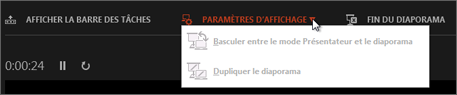
Apparence des notes dans le mode Présentateur
Conseil : Vous pouvez ajouter des notes pendant la présentation, directement à partir du mode Présentateur, ou lorsque vous modifiez votre présentation. Pour plus d’informations sur la façon d’ajouter des commentaires du présentateur à votre présentation, consultez Ajouter des commentaires aux diapositives.
Lorsque votre ordinateur est connecté à un projecteur et que vous démarrez le diaporama 
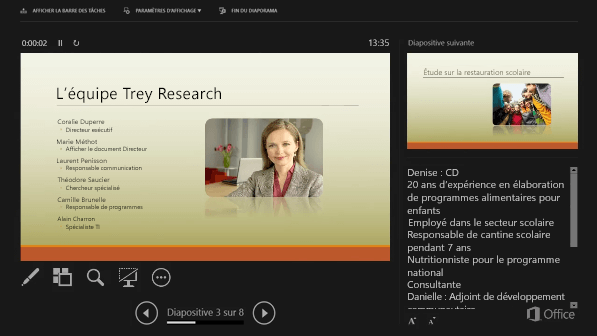
Les notes apparaissent dans le volet sur la droite. Si vous devez ajouter ou supprimer quelque chose, cliquez simplement dans la zone de texte pour le modifier. Le texte est renvoyé à la ligne automatiquement, et une barre de défilement verticale apparaît si nécessaire. Vous pouvez modifier la taille du texte dans le volet de notes en utilisant les deux boutons dans le coin inférieur gauche du volet de notes :

Pour modifier la taille des volets en mode Présentateur, pointez votre souris sur la ligne verticale qui les sépare, puis cliquez et faites glisser.
Conseil : Si vous n’avez aucun besoin de voir la diapositive actuelle en mode Présentateur et que vous souhaitez que vos notes soient plus grandes, faites glisser cette ligne de séparation verticale complètement vers la gauche.
Désactiver le mode Présentateur
Pour désactiver le mode Présentateur tandis que vous montrez votre présentation à d’autres personnes :
Dans l’onglet Diaporama du ruban, désactivez la case à cocher intitulée Utiliser le mode Présentateur.

Conserver vos diapositives mises à jour
Si vous travaillez avec une équipe de personnes pour créer votre diapositive, il se peut que des modifications soient apportées aux diapositives jusqu'à la dernière minute. Une fois que vous avez commencé votre présentation, vos diapositives ne sont pas mises à jour. Si vous utilisez PowerPoint pour Microsoft 365 vous avez la possibilité de faire en sorte que vos diapositives soient mises à jour par votre équipe, même si vous êtes en train de vous présenter afin de toujours avoir accès aux dernières modifications.
Pour ce faire, accédez à l’onglet Diaporama du ruban, sélectionnez Configurer le diaporama, puis activez la case à cocher Conserver les diapositives mises à jour.
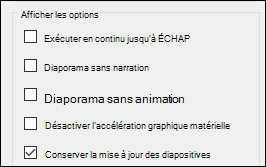
Si vous avez déjà commencé votre présentation et que vous voulez vous assurer que ce paramètre est activé, vous pouvez le faire en mode Présentateur. Sélectionnez le bouton Autres options du diaporama (qui ressemble à trois points), puis dans le menu, vérifiez que l’option Conserver les diapositives mises à jour est activée.
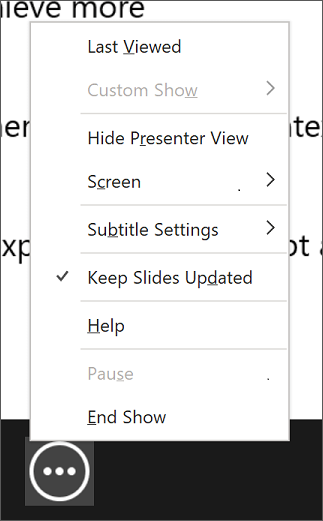
Voir aussi
Utilisation d’un pointeur laser sur votre smartphone lors d’une présentation dans PowerPoint
Commencer la présentation
Pour commencer à utiliser le mode Présentateur, sélectionnez Diaporama > mode Présentateur.
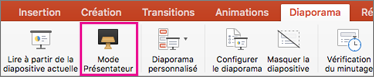
Utiliser les commandes du mode Présentateur
-
Pour passer à la diapositive précédente ou suivante, sélectionnez la flèche Précédent ou Suivant.
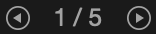
-
Pour pointer avec un laser ou écrire sur vos diapositives, pointez sur l’écran à l’aide de la souris, puis sélectionnez l’outil Stylet et pointeur laser

Pour désactiver le stylet, le pointeur laser ou le surligneur, appuyez sur Échap.
-
Pour que l’écran soit noir ou pour annuler la couleur noire, appuyez sur b sur le clavier.
-
Pour activer ou désactiver les sous-titres ou les légendes, sélectionnez le bouton Activer/désactiver les sous-titres

Vous pouvez utiliser PowerPoint sur votre smartphone comme télécommande pour exécuter votre présentation et afficher vos commentaires de présentateur. Pour plus d’informations et regarder une courte vidéo, voir Utilisation d’un pointeur laser sur votre smartphone lors d’une présentation dans PowerPoint.
Prolongez votre bureau Mac vers le deuxième écran
-
Dans le menu Apple, cliquez sur Préférences système.
-
Ouvrez l’application Affichage.
-
Cliquez sur l’onglet Disposition de la boîte de dialogue.
-
Décochez la case Affichage miroir.
Grâce à ce procédé, vous disposez désormais d’une configuration avec deux écrans. Vous pouvez présenter un PowerPoint diaporama sur un écran tout ayant d’autres applications ouvertes sur un autre écran, gardant ainsi vos autres applications confidentielles.
Permuter les écrans en mode Présentateur et en mode Diaporama
Pour déterminer manuellement quel ordinateur affiche vos notes en mode Présentateur et celui qui affiche uniquement les diapositives, sur la barre des tâches, en haut à gauche du mode Présentateur, sélectionnez Permuter l’affichage.
Apparence des notes en mode Présentateur
Lorsque votre ordinateur est connecté à un projecteur et que vous démarrez le mode Présentateur, il apparaît sur votre écran, alors que seules les diapositives apparaissent sur l’écran du projecteur.
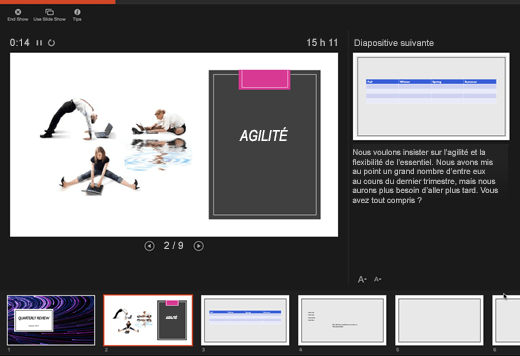
Les notes apparaissent dans un volet à droite :
-
Le texte est renvoyé à la ligne automatiquement, et une barre de défilement verticale apparaît si nécessaire.
-
Vous pouvez modifier le texte dans le volet Notes.
-
Vous pouvez modifier la taille du texte dans le volet de notes en utilisant les deux boutons dans le coin inférieur gauche du volet de notes :

Vous pouvez ajuster la taille de la diapositive actuelle, ainsi que les notes et les panneaux des diapositives suivantes en saisissant et en faisant glisser, à l’aide de votre souris, la ligne verticale qui sépare les deux panneaux.
Conseil : Si vous n’avez aucun besoin de voir la diapositive actuelle en mode Présentateur et que vous souhaitez que vos notes soient plus grandes, faites glisser cette ligne de séparation verticale complètement vers la gauche.
Désactiver le mode Présentateur avant le début d’une présentation
-
Dans le menu PowerPoint, sélectionnez Préférences.
-
Dans la boîte de dialogue Préférences PowerPoint, sous Sortie et partage, cliquez sur Diaporama.
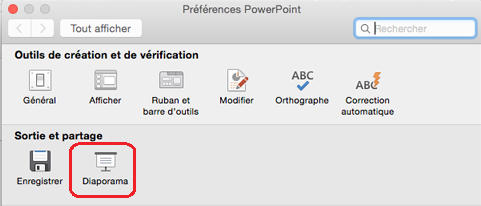
-
Dans la boîte de dialogue Diaporama, désactivez la case à cocher Toujours démarrer le mode Présentateur avec deux affichages.
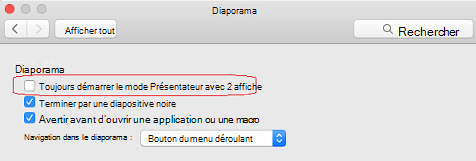
-
Fermez la boîte de dialogue.
Désactivez le mode Présentateur pendant une présentation
-
Dans la partie supérieure de la fenêtre du mode présentation, cliquez sur Utiliser diaporama</c0>.
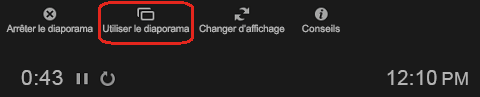
Ce bouton ferme le mode Présentateur. Par conséquent, l’écran de votre ordinateur personnel et l’écran du projecteur affichent le diaporama.
Conserver vos diapositives mises à jour
Si vous travaillez avec une équipe de personnes pour créer votre diapositive, il se peut que des modifications soient apportées aux diapositives jusqu'à la dernière minute. Une fois que vous avez commencé votre présentation, vos diapositives ne sont pas mises à jour. Si vous utilisez PowerPoint pour Microsoft 365 pour Mac vous avez la possibilité de faire en sorte que vos diapositives soient mises à jour par votre équipe, même si vous êtes en train de vous présenter afin de toujours avoir accès aux dernières modifications.
Pour ce faire, accédez à l’onglet Diaporama du ruban et activez la case à cocher conserver les diapositives mises à jour.
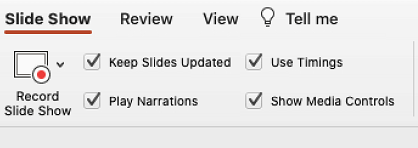
Si vous avez déjà commencé votre présentation et que vous voulez vous assurer que ce paramètre est activé, vous pouvez le faire en mode Présentateur. Sélectionnez le bouton Autres options du diaporama (qui ressemble à trois points), puis dans le menu, vérifiez que l’option Conserver les diapositives mises à jour est activée.