Remarque : Cet article a fait son temps et sera bientôt supprimé. Pour éviter les problèmes du type « Page introuvable », nous allons supprimer les liens inutiles. Si vous avez créé des liens vers cette page, nous vous conseillons de les supprimer afin de ne pas désorienter les utilisateurs.
Vous pouvez diviser la fenêtre Word en deux panneaux de manière à voir les deux parties différentes d’un document en même temps. Cette fonction est utile si vous voulez copier et coller du texte et des graphiques dans un document long ou complexe ou faire référence à une partie du document lorsque vous travaillez dans un autre document.
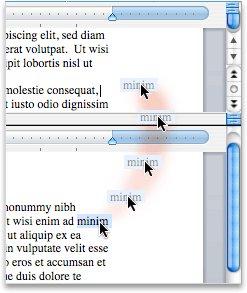
-
Dans l’onglet affichage , cliquez sur Réorganiser, puis sur fractionner.
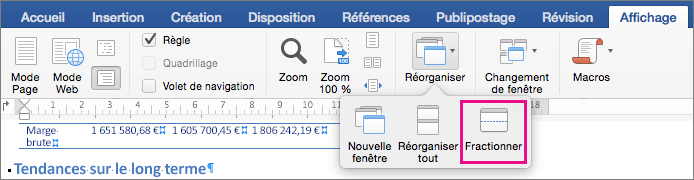
Si la fenêtre est suffisamment large, Word afficher le fractionnement directement dans l’onglet affichage .
-
Pour ajuster les tailles relatives des volets, déplacez le pointeur de la souris vers la ligne de séparation, et lorsque le pointeur de fractionnement s’affiche, cliquez sur la ligne de séparation et faites-la glisser vers une nouvelle position.

Remarque : Pour supprimer le fractionnement dans la fenêtre, faites glisser la ligne de séparation vers le bord supérieur ou inférieur de la fenêtre.
Conseil : Outre l’affichage simultané de deux parties différentes d’un même document, vous pouvez également utiliser la fenêtre fractionnée pour afficher deux mises en page différentes, comme la disposition et le contour de l’impression. Après avoir créé le fractionnement, cliquez dans le volet que vous voulez modifier, puis sélectionnez une autre mise en page sous l’onglet affichage .
-
Dans le menu Affichage, cliquez sur Brouillon, Web, Plan ou Mode Page.
-
Maintenez le pointeur sur la barre de fractionnement, en haut de la barre de défilement vertical, jusqu’à l’apparition de

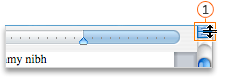

Si vous ne voyez pas la barre de défilement verticale
-
Dans le menu Word, cliquez sur Préférences.
-
Sous Outils de création et de vérification, cliquez sur Afficher.
-
Sous Fenêtre, cochez la case Barre de défilement verticale.
-
-
Faites glisser la barre de fractionnement jusqu’à la position souhaitée.
Conseil : Pour revenir à une fenêtre unique, double-cliquez sur la barre de fractionnement.










