Découvrez comment afficher les nombres sous forme de pourcentage dans Excel et consultez des exemples de différentes techniques de base pour calculer les pourcentages dans votre feuille de calcul.
Contenu de cet article
-
Exemples de calculs des pourcentages
-
Exemple 1 : augmenter ou diminuer un nombre selon un pourcentage
-
Exemple 2 : calculer un montant sur la base d’un pourcentage
-
Exemple 3 : calculer le pourcentage sur la base de deux montants
-
Exemple 4 : calculer un montant sur la base d’un autre montant et d’un pourcentage
-
Exemple 5 : calculer la différence entre deux nombres et l’afficher sous forme de pourcentage
-
Gestion des pourcentages dans Excel
Bien que l’affichage des nombres sous forme de pourcentage soit un processus simple, les résultats que vous obtiendrez après avoir appliqué le format peuvent varier, selon que les nombres existent déjà dans votre classeur.
-
Mise en forme de cellules contenant déjà des nombres Si vous appliquez le format de pourcentage à des nombres existants dans un classeur, Excel multiplie ces nombres par 100 pour les convertir en pourcentage. Par exemple, si une cellule contient le nombre 10, Excel multiplie ce nombre par 100, ce qui signifie que vous verrez 1000,00 % après avoir appliqué le format Pourcentage. Ce n’est peut-être pas ce à quoi vous vous attendiez. Pour afficher des pourcentages de façon précise, avant de convertir les nombres en pourcentages, assurez-vous qu’ils ont été calculés en tant que pourcentages et qu’il s’affichent au format décimal. Les pourcentages sont calculés à l’aide de l’équation montant /total = pourcentage. Par exemple, si une cellule contient la formule =10/100, le résultat de ce calcul est 0,1. Si ensuite vous mettez en forme 0,1 en tant que pourcentage, le nombre s’affichera correctement sous la forme 10 %. Pour en savoir plus sur le calcul des pourcentages, voir Exemples de calculs des pourcentages.
-
Mise en forme de cellules vides Si vous appliquez le format Pourcentage aux cellules, puis que vous tapez des nombres dans ces cellules, le comportement est différent. Les nombres égaux et supérieurs à 1 sont convertis en pourcentages par défaut ; et les nombres inférieurs à 1 sont multipliés par 100 pour les convertir en pourcentages. Par exemple, le fait de taper 10 ou 0,1 aboutit à 10,00 %. (Si vous ne souhaitez pas afficher les deux zéros après la virgule décimale, il est facile de les supprimer, comme expliqué dans la procédure suivante.)
Afficher les nombres sous forme de pourcentage
Pour appliquer rapidement la mise en forme des pourcentages aux cellules sélectionnées, cliquez sur Style de pourcentage 
-
Dans l’onglet Accueil, dans le groupe Nombre, cliquez sur l’icône en regard de Nombre afin d’afficher la boîte de dialogue Format de cellule.
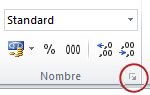
-
Dans la boîte de dialogue Format de cellule, dans la liste Catégorie, cliquez sur Pourcentage.

-
Dans la zone Nombre de décimales, entrez le nombre de décimales que vous souhaitez afficher. Par exemple, si vous voulez voir 10 % au lieu de 10,00 %, entrez 0 dans la zone Nombre de décimales.
Conseils pour l’affichage des pourcentages
-
Pour réinitialiser le format de nombre des cellules sélectionnées, cliquez sur Standard dans la liste Catégorie. Les cellules ayant le format Standard n’ont pas de format de nombre spécifique.
-
Si vous voulez que les pourcentages négatifs soient plus visibles (par exemple, vous voulez qu’ils apparaissent en rouge), vous pouvez créer un format de nombre personnalisé (boîte de dialogue Format de cellule, onglet Nombre, catégorie Personnalisée). Le format doit se présenter comme suit : 0,00 %;[Rouge]-0,00 %. Lorsqu’il est appliqué aux cellules, ce format affiche les pourcentages positifs dans la couleur de texte par défaut et les pourcentages négatifs en rouge. La partie qui suit le point-virgule correspond au format qui est appliqué à une valeur négative.
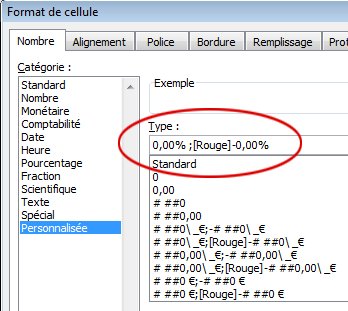
De la même façon, vous pouvez afficher les pourcentages négatifs entre parenthèses en créant un format personnalisé qui ressemble au suivant : 0,00 %_);(0,00 %). Pour plus d’informations sur la façon de créer des formats personnalisés, voir Créer ou supprimer un format de nombre personnalisé.
-
Vous pouvez également utiliser la mise en forme conditionnelle (onglet Accueil, groupe Styles, Mise en forme conditionnelle) pour personnaliser la façon dont les pourcentages négatifs apparaissent dans votre classeur. La règle de mise en forme conditionnelle que vous créez doit être identique à celle illustrée dans l’exemple suivant. Cette règle particulière indique à Excel d’appliquer un format (texte rouge) à une cellule si la valeur de la cellule est inférieure à zéro. Pour plus d’informations sur la mise en forme conditionnelle, voir Ajouter, modifier ou effacer des mises en forme conditionnelles.
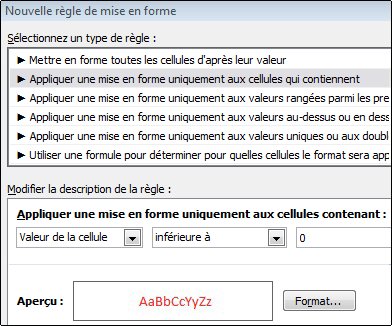
Exemples de calculs des pourcentages
Cette section présente plusieurs techniques simples pour le calcul de pourcentages.
Exemple 1 : augmenter ou diminuer un nombre selon un pourcentage
Scénario Si vous dépensez en moyenne 25 $ en nourriture chaque semaine et que vous voulez réduire vos dépenses alimentaires hebdomadaires de 25 %, combien pouvez-vous dépenser ? Ou, si vous voulez augmenter votre allocation alimentaire hebdomadaire de 25 $ de 25 %, quelle est votre nouvelle allocation hebdomadaire ?
Si B2 correspond à la somme que vous dépensez pour votre nourriture et que C2 correspond au pourcentage dont vous souhaitez réduire votre budget, vous pouvez entrer =B2*(1-C2) dans D2 pour trouver le résultat :
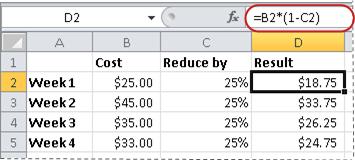
Dans cette formule, 1 est utilisé pour représenter 100 %. De la même manière, si vous voulez augmenter cette somme d’un certain pourcentage, vous devez entrer =B2*(1+C2) dans D2 :
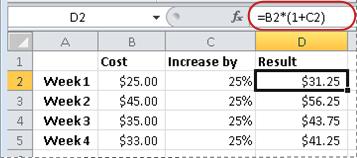
Exemple 2 : calculer un montant sur la base d’un pourcentage
Scénario Si vous achetez un ordinateur à 800 euros et qu’il y a une TVA de 8,9 %, combien devez-vous payer pour la TVA ? Dans cet exemple, vous voulez trouver 8,9 % de 800.
Si B2 est le prix et que C2 est la TVA, vous pouvez taper la formule =B2*C2 dans D2, comme illustré ici :
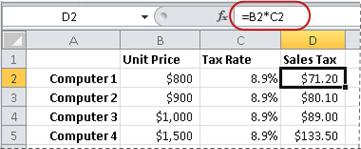
Cette formule multiplie 800 par 0,089 (le pourcentage sous-jacent au format décimal) pour trouver la TVA à payer.
Exemple 3 : calculer le pourcentage sur la base de deux montants
Scénario Par exemple, si un étudiant a obtenu 42 points sur 50 lors d’un test, quel est le pourcentage de réponses correctes ?
Dans ce scénario, si le nombre dans B2 correspond aux points des réponses correctes et le nombre dans C2 est le nombre total de points possibles, vous pouvez taper la formule =B2/C2 dans D2 pour trouver la note.
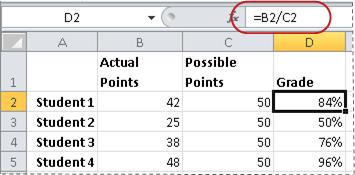
Cette formule divise 42 par 50 pour trouver le pourcentage de réponses correctes. (Dans l’exemple présenté ici, la note est mise en forme en tant que pourcentage sans décimale.)
Exemple 4 : calculer un montant sur la base d’un autre montant et d’un pourcentage
Scénario Par exemple, le prix de vente d’une chemise est de 15 €, c’est-à-dire 25 % de moins que le prix de départ. Quel est le prix de départ ? Dans cet exemple, nous cherchons à calculer un chiffre dont 75 % est égal à 15.
Si B2 est le prix de vente et que C2 est égal à 0,75, ce qui correspond à 100 % moins une réduction de 25 % (sous forme décimale), vous pouvez entrer la formule =B2/C2 dans D2 pour trouver le prix de départ :
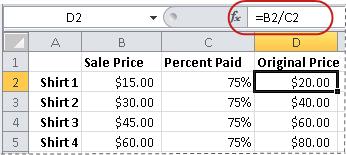
Cette formule divise le prix de vente par le pourcentage payé pour trouver le prix de départ.
Exemple 5 : calculer la différence entre deux nombres et l’afficher sous forme de pourcentage
Scénario Par exemple, les revenus de votre service sont de 2 342 euros en novembre et de 2 500 euros en décembre. Quel est le pourcentage d’évolution de vos revenus entre ces deux mois ? Pour calculer cette valeur, utilisez les opérateurs de soustraction (-) et de division (/) dans une seule formule.
Si B2 représente les revenus de novembre et C2 représente les revenus de décembre, vous pouvez utiliser la formule =(C2-B2)/ (B2) dans D2 pour trouver la différence :
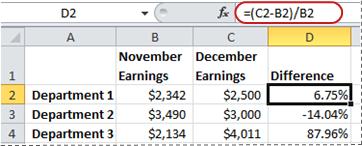
Cette formule divise la différence entre le premier et le deuxième nombre par la valeur du premier pour obtenir le pourcentage d’évolution. (Dans l’exemple présenté ici, la différence est mise en forme en tant que pourcentage avec deux décimales.)
Vous avez besoin d’une aide supplémentaire ?
Vous pouvez toujours poser des questions à un expert de la Communauté technique Excel ou obtenir une assistance dans la Communauté de support.










