Lorsque vous créez un tableau Excel, une ligne d’en-tête est automatiquement ajoutée en tant que première ligne du tableau, mais vous pouvez l’activer ou la désactiver.
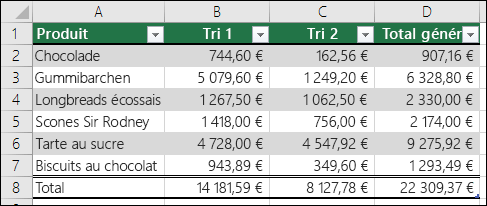
Lorsque vous créez un tableau pour la première fois, vous avez la possibilité d’utiliser votre propre première ligne de données en tant que ligne d’en-tête en cochant l’option Mon tableau comporte des en-têtes :
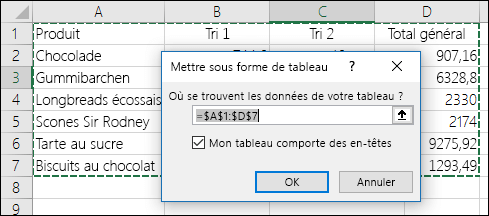
Si vous choisissez de ne pas utiliser vos propres en-têtes, Excel ajoute des noms d’en-tête par défaut, par exemple Colonne1, Colonne2 etc., que vous pouvez modifier à tout moment. Sachez cependant que si vos données présentent une ligne d’en-tête et que vous choisissez de ne pas l’utiliser, Excel traitera cette ligne comme s’il s’agissait de données. Dans l’exemple suivant, vous devez supprimer la ligne 2 et renommer les en-têtes par défaut, à défaut de quoi Excel les considérera comme faisant partie intégrante de vos données.
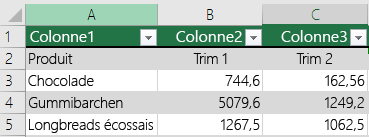
Remarques :
-
Les captures d’écran illustrant cet article ont été prises dans Excel 2016. Si vous avez une autre version, votre affichage peut-être être légèrement différent mais, sauf indication contraire, la fonctionnalité est la même.
-
La ligne d’en-tête de tableau ne doit pas être confondue avec les en-têtes des colonnes de feuille de calcul ou les en-têtes des pages imprimées. Pour plus d’informations, voir Imprimer des lignes avec des en-têtes de colonne en haut de chaque page.
-
Lorsque vous désactivez la ligne d’en-tête, le filtre automatique est désactivé et les filtres appliqués sont supprimés du tableau.
-
Si vous ajoutez une nouvelle colonne alors que les en-têtes de tableau ne s’affichent pas, le nom du nouvel en-tête de tableau ne peut pas être déterminé par un remplissage de série basé sur la valeur d’en-tête de la tableau située directement à gauche de la nouvelle colonne. Cela fonctionne uniquement lorsque les en-têtes s’affichent. Un en-tête de tableau par défaut est ajouté et vous pouvez le modifier lorsque vous affichez les en-têtes de tableau.
-
Il est possible de faire référence aux en-têtes de tableau désactivés dans les formules, mais pas en les sélectionnant. Les références à un en-tête de tableau masqué génèrent une valeur nulle (0), mais elles restent inchangées et renvoient les valeurs d’en-tête de tableau lorsque l’en-tête de tableau s’affiche à nouveau. Toutes les autres références de feuille de calcul (par exemple, les références de style A1 ou RC) à l’en-tête de tableau sont ajustées lorsque l’en-tête de tableau est désactivé, ce qui peut conduire les formules à générer des résultats inattendus.
Afficher ou masquer la ligne d’en-tête
-
Cliquez à un endroit quelconque dans le tableau.
-
Accédez à Outils de tableau > Création dans le ruban.
-
Dans le groupe Options de style de tableau, activez la case à cocher Ligne d’en-tête pour afficher ou masquer les en-têtes de tableau.
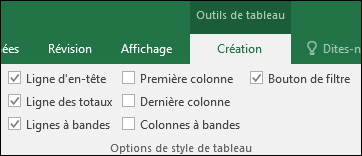
-
Si vous renommez les lignes d’en-tête, puis désactivez la ligne d’en-tête, les valeurs d’origine entrées sont conservées lorsque vous réactivez la ligne d’en-tête.
Remarques :
-
Les captures d’écran illustrant cet article ont été prises dans Excel 2016. Si vous avez une autre version, votre affichage peut-être être légèrement différent mais, sauf indication contraire, la fonctionnalité est la même.
-
La ligne d’en-tête de tableau ne doit pas être confondue avec les en-têtes des colonnes de feuille de calcul ou les en-têtes des pages imprimées. Pour plus d’informations, voir Imprimer des lignes avec des en-têtes de colonne en haut de chaque page.
-
Lorsque vous désactivez la ligne d’en-tête, le filtre automatique est désactivé et les filtres appliqués sont supprimés du tableau.
-
Si vous ajoutez une nouvelle colonne alors que les en-têtes de tableau ne s’affichent pas, le nom du nouvel en-tête de tableau ne peut pas être déterminé par un remplissage de série basé sur la valeur d’en-tête de la tableau située directement à gauche de la nouvelle colonne. Cela fonctionne uniquement lorsque les en-têtes s’affichent. Un en-tête de tableau par défaut est ajouté et vous pouvez le modifier lorsque vous affichez les en-têtes de tableau.
-
Il est possible de faire référence aux en-têtes de tableau désactivés dans les formules, mais pas en les sélectionnant. Les références à un en-tête de tableau masqué génèrent une valeur nulle (0), mais elles restent inchangées et renvoient les valeurs d’en-tête de tableau lorsque l’en-tête de tableau s’affiche à nouveau. Toutes les autres références de feuille de calcul (par exemple, les références de style A1 ou RC) à l’en-tête de tableau sont ajustées lorsque l’en-tête de tableau est désactivé, ce qui peut conduire les formules à générer des résultats inattendus.
Afficher ou masquer la ligne d’en-tête
-
Cliquez à un endroit quelconque dans le tableau.
-
Accédez à l’onglet Tableau du ruban.
-
Dans le groupe Options de style de tableau, activez la case à cocher Ligne d’en-tête pour afficher ou masquer les en-têtes de tableau.
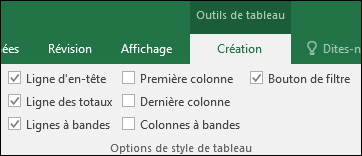
-
Si vous renommez les lignes d’en-tête, puis désactivez la ligne d’en-tête, les valeurs d’origine entrées sont conservées lorsque vous réactivez la ligne d’en-tête.
Afficher ou masquer la ligne d’en-tête
-
Cliquez à un endroit quelconque dans le tableau.
-
Sous l’onglet Accueil du ruban, cliquez sur la flèche vers le bas en regard de Tableau et sélectionnez Basculer la ligne d’en-tête.
--OU--
Cliquez sur l’onglet Création de tableau > Options de style > ligne d’en-tête.
Vous avez besoin d’une aide supplémentaire ?
Vous pouvez toujours poser des questions à un expert de la Communauté technique Excel ou obtenir une assistance dans la Communauté de support.
Voir aussi
Vue d’ensemble des tableaux Excel
Vidéo : Créer un tableau Excel
Création ou suppression d’un tableau Excel
Mettre en forme un tableau Excel
Redimensionner un tableau en ajoutant ou supprimant des lignes et des colonnes
Filtrer les données d’une plage ou d’un tableau
Utilisation de références structurées avec des tableaux Excel










