Remarque : Cet article a fait son temps et sera bientôt supprimé. Pour éviter les problèmes du type « Page introuvable », nous allons supprimer les liens inutiles. Si vous avez créé des liens vers cette page, nous vous conseillons de les supprimer afin de ne pas désorienter les utilisateurs.
La disposition de votre clavier contrôle les caractères qui s’affichent à l’écran lorsque vous appuyez sur les touches du clavier. Les dispositions vous permettent de taper des caractères dans la langue sélectionnée en appuyant sur une seule touche et d’ajouter des marques diacritiques, telles que le tréma (ä) en allemand et le tilde (ñ) en espagnol.
Lorsqu’une autre disposition de clavier est appliquée, certaines touches ou l’ensemble des touches peuvent être modifiées. Les dispositions des claviers américains et grecs sont indiquées ci-dessous. Les mêmes touches produisent les différents caractères que vous voyez, selon la langue sélectionnée.
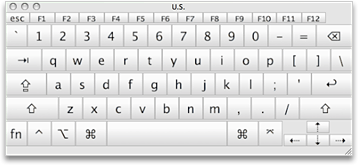
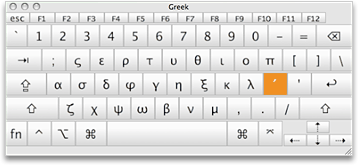
Vous recherchez des informations pour insérer des caractères spéciaux ou des symboles ?
Si vous voulez simplement insérer un symbole ou une lettre accentuée, effectuez l’une des opérations suivantes :
-
Dans l’onglet insertion , cliquez sur symbole avancé , choisissez la police qui inclut votre symbole, cliquez sur le symbole de votre choix, puis sur Insérer.
-
Pour insérer un caractère accentué, maintenez la touche enfoncée jusqu’à ce que les caractères de remplacement s’affichent, puis cliquez sur le caractère accentué souhaité.
-
Pour que la fonctionnalité de correction automatique utilise automatiquement certains symboles ou caractères dans Word, voir Correction automatique de l’orthographe et insertion de texte et de symboles dans word 2016 pour Mac.
-
Pour insérer des Emoji et d’autres symboles par le biais de l’interface Mac, reportez-vous à la rubrique saisie d’accents, d’Emoji et de symboles sur votre Mac .
Office utilise les paramètres de langue dans les préférences de Mac OS X pour déterminer la disposition de clavier utilisée. Vous pouvez modifier votre disposition de clavier, de même que les formats pour la date, l’heure, les numéros et les mesures, afin de correspondre aux paramètres de langue et paramètres régionaux.
Remarque : Cet article explique la procédure de modification des langues dans Mac OS X 10.10 (Yosemite). Si vous disposez d’une autre version de Mac OS X, voir l’aide d’Apple.
Cliquez sur les en-têtes ci-dessous pour plus d’informations
-
Dans le menu Pomme, cliquez sur Préférences système.
-
Cliquez sur Langue et texte, puis sur Préférences - Clavier.
-
Cliquez sur +, sélectionnez la langue de votre choix, puis sur Ajouter.
-
Activez la case à cocher Afficher le menu Saisie dans la barre des menus.


-
Cliquez sur le menu Saisie et sélectionnez une nouvelle disposition de clavier afin de commencer à taper dans cette langue.
Il peut être difficile de se souvenir des touches qui ont été modifiées lors de l’application d’une nouvelle disposition de clavier. Activez le visualiseur de clavier et de caractères pour afficher une mise en correspondance de la disposition actuelle comme référence lors de la saisie.
-
Dans le menu Saisie de la barre de menus, cliquez sur la source d’entrée pour la langue dont vous voulez afficher le clavier.
-
Dans le menu Saisie, sélectionnez Afficher le visualiseur de clavier.
Remarque : Si la commande n’apparaît pas, accédez au menu Pomme > Préférences système > Clavier > Clavier, puis sélectionnez Afficher les visualiseurs de clavier et de caractères dans la barre de menus.
-
Appuyez sur la touche de votre clavier correspondant au caractère qui apparaît dans le visualiseur de clavier, ou cliquez sur les touches dans le visualiseur de clavier.
Appuyez sur une touche de modification, ou une combinaison de touches de modification, pour afficher les caractères spéciaux ou symboles que vous pouvez taper. Par exemple, maintenez la touche Option, ou les touches Option et Maj enfoncées.
Vous pouvez modifier le format utilisé pour afficher des informations (telles que les dates, les heures, la devise et les mesures) de façon à ce qu’elles correspondent aux normes ou à la langue utilisée dans le pays ou la région dans laquelle vous vous situez. Par exemple, si vous travaillez sur des documents à la fois en français et en anglais, vous pouvez modifier définir le format en français de façon à pouvoir afficher la devise en euros ou les dates au format jour/mois/année.
-
Dans le menu Pomme, cliquez sur Préférences système > Langue et région.
-
Effectuez l’une des opérations suivantes :
|
Pour |
Procédez comme suit |
|
Mettre à jour les formats de date, d’heure, de numérotation, de devise et de mesure selon votre région géographique |
Dans le menu contextuel Régions, sélectionnez la région souhaitée. |
|
Modifier le format de date |
Cliquez sur le menu contextuel Calendrier pour choisir un autre calendrier. Cliquez sur le menu contextuel Premier jour de la semaine pour choisir un autre premier jour de la semaine. Cliquez sur le bouton Avancé, puis sous l’onglet Dates, réorganisez les éléments de date afin de refléter le format de date souhaité. |
|
Modifier le format d’heure |
Sous l’onglet Heures, réorganisez les éléments d’heure pour refléter le format d’heure souhaité. |
|
Modifier le format de numérotation et de devise |
Sous l’onglet Standard, cliquez sur le menu contextuel Monétaire pour changer la devise par défaut. Cliquez sur le menu contextuel Unités de mesure pour modifier l’unité de mesure par défaut. |
Voir aussi
Vérifier l’orthographe et la grammaire dans une langue différente










