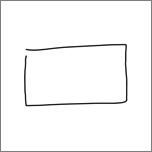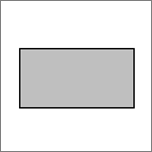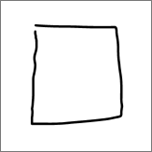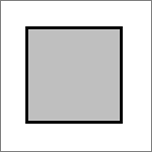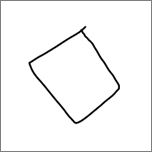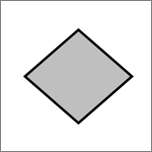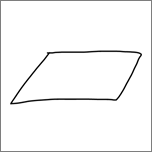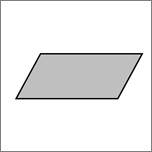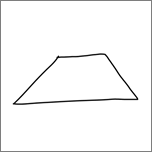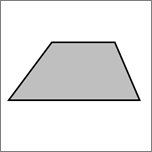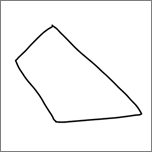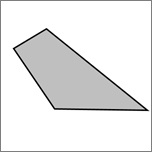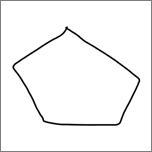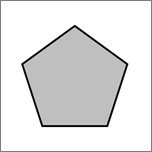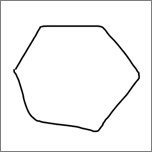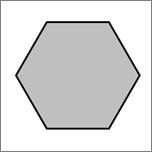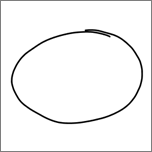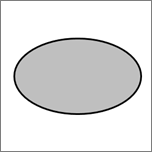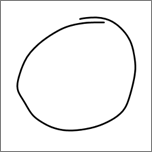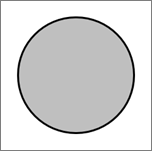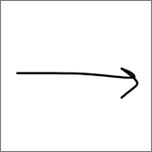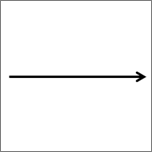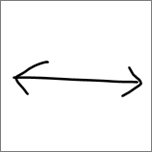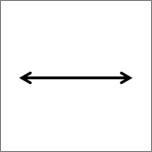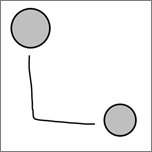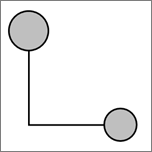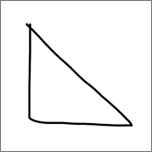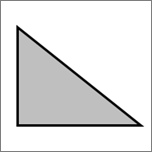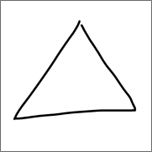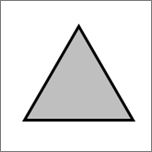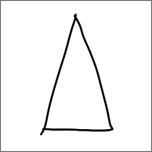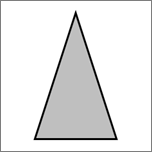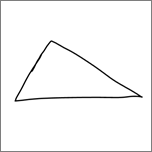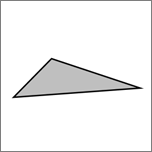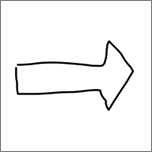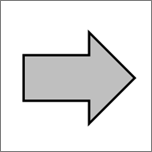Dans Microsoft 365 et Office 2019, PowerPoint, Excel et Word vous permettent de convertir vos dessins manuscrits en formes standard en appuyant sur un bouton. Vous pouvez rapidement dessiner des organigrammes et des diagrammes, en combinant la facilité de dessin des formes avec l’uniformité des graphiques Office.
- Quelle application utilisez-vous ?
- Word, Excel
- PowerPoint
- Visio Pro pour Office 365
Convertir vos dessins manuscrits en formes
-
Sous l’onglet Dessin , sélectionnez Entrée manuscrite en forme. (Ce mode doit être activé avant de dessiner la forme.)
-
Dessinez la forme de votre choix. Il convertit automatiquement en la forme graphique Office équivalente.
La forme que vous créez est de la même couleur que celle de votre choix de couleur d’encre. Une fois la forme créée, vous pouvez modifier la couleur de remplissage, la transparence et le style à l’aide de l’onglet Format .
-
Pour continuer l’entrée manuscrite tout en arrêtant la conversion automatique de vos dessins en formes, sélectionnez à nouveau Entrée manuscrite en forme .
Formes manuscrites qui peuvent être converties en formes Office
|
Entrée manuscrite |
Forme correspondante |
|---|---|
|
Rectangle
|
Rectangle
|
|
Carré
|
Carré
|
|
Losange
|
Losange
|
|
Parallélogramme
|
Parallélogramme
|
|
Trapèze
|
Trapèze
|
|
Quadrilatère irrégulier
|
Quadrilatère irrégulier
|
|
Pentagone
|
Pentagone
|
|
Hexagone
|
Hexagone
|
|
Ellipse
|
Ellipse
|
|
Cercle
|
Cercle
|
|
Flèche à une seule pointe
|
Arrow
|
|
flèche à deux pointes
|
Double pointe
|
|
Connecteur entre deux formes
|
du proxy d’application
|
|
Triangle droit
|
Triangle droit
|
|
Triangle équilatéral
|
Triangle équilatéral
|
|
Triangle isocèle
|
Triangle isocèle
|
|
Triangle irrégulier
|
Triangle irrégulier
|
|
Flèche de bloc
|
Flèche de bloc
|
La fonctionnalité fonctionne différemment dans PowerPoint. Consultez Convertir des entrées manuscrites en formes ou du texte dans PowerPoint pour Microsoft 365.
Ajouter « Convertir en forme » au ruban
Dans Visio, Convertir en forme n’est pas disponible par défaut. Personnalisez le ruban pour afficher cette commande.
-
Sélectionnez Fichier > Options.
-
Sur le côté gauche de la boîte de dialogue, sélectionnez Personnaliser le ruban.
-
Dans la zone de liste à droite de la boîte de dialogue, sélectionnez Dessiner.
-
Sélectionnez Nouveau groupe, puis cliquez sur Renommer pour donner au nouveau groupe personnalisé un nom, par exemple Formes. Assurez-vous que le nouveau groupe reste sélectionné.
-
Sur le côté gauche de la boîte de dialogue, , sous Choisir les commandes à partir de, sélectionnez Toutes les commandes.
-
Dans la longue liste alphabétique des commandes, sélectionnez Convertir en forme, puis cliquez sur le bouton Ajouter entre les deux zones de liste longues.
Convertir en forme est maintenant ajouté au ruban.
-
Cliquez sur OK.
Vous pouvez maintenant utiliser Convertir en forme pour convertir un dessin manuscrit en forme Visio.
Convertir une forme manuscrite dessinée en forme de Visio standard
-
Sous l’onglet Dessin , sélectionnez Dessiner avec touch, puis un stylet manuscrit, puis dessinez sur le canevas.

-
Sous l’onglet Dessin , choisissez l’outil Sélectionner .
-
Cliquez et faites glisser pour sélectionner l’objet dessiné que vous souhaitez convertir en forme standard.
Les poignées de sélection apparaissent sur la forme.
-
Sous l’onglet Dessin , sélectionnez Convertir en forme.

-
Sous l’onglet Accueil , sélectionnez Modifier la forme, puis sélectionnez une forme dans la galerie de listes déroulantes.
Conseil : Si vous ne voyez pas de liste de formes avec la forme souhaitée, dans le volet Formes , sélectionnez Autres formes, puis sélectionnez le gabarit qui contient la forme souhaitée.
Le dessin manuscrit est remplacé par la forme sélectionnée et conserve la taille, la position et la mise en forme de cette forme manuscrite. Continuez à appliquer un style à la forme le cas échéant. (Pour plus d’informations, consultez Mise en forme d’une forme .)